Batch files are executables that can contain multiple commands for the Command Prompt, so that just by running the batch file you can perform the task that took multiple command lines instantly. As you can tell, using batch files will increase your productivity in performing tasks by using commands.
This can be made even simpler by pinning your most used batch file to the Taskbar so that it always remains easy to run. However, you cannot pin batch file to Taskbar like you normally do with other files. That’s why in this article we have discussed the steps required to pin it to the taskbar.
Also, check out this article on 5 best cloning software for Windows 10.
What Is Batch File?
Contents
As mentioned above, batch files contain command lines that, when executed, perform certain tasks. The batch file is basically a kind of text that generally has a .bat extension.
To start the bat file, you just need to double-click on it. This will run the commands it contains instantly and performs the task it has been made to do. The batch file starts with a small black screen, which is basically the command prompt running the command lines. After the commands are read and executed, it disappears.
How to make a .bat file on Windows 10? To make it you will first have to open the Notepad or any other text editors. Then, you will have to write the commands and save it as a .bat file. This way you can make a simple bat file.
How To Pin Batch File To Taskbar?
Now, returning to the topic of this article, the steps to pin the batch files are different than how we normally pin files to the Taskbar. This is because, when you right-click the batch file, you don’t get the pin to taskbar option.
However, you can pin the shortcut of the batch file to the Taskbar. First, you will have to create a shortcut of the batch file and then pin it to the taskbar. To do it, follow the steps given below:
- Right-click on your desktop and move the cursor to the New option. Then, select the Shortcut option from the side menu.
- Enter the following command in the location area:
cmd /c “the path to the batch file”
Example: cmd /c “F:\Users\Newfolder\New.cmd”
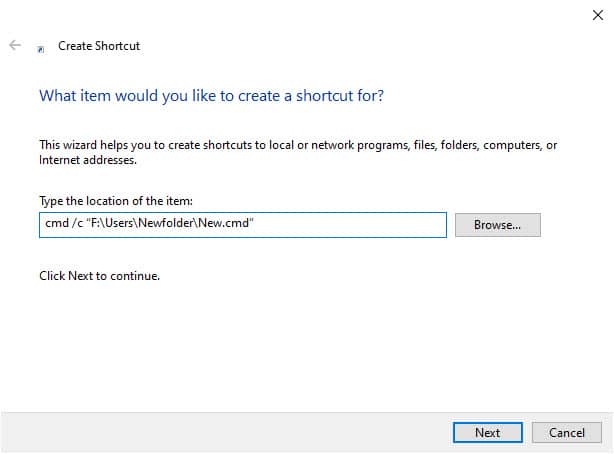
- Now, click on the Next option and then name the shortcut and select Finish.
- Right-click on the shortcut that you just created.
- Finally, click on the Pin to taskbar option.
Now, the batch file will be pinned to the Taskbar and you easily run it.
Wrapping Up
So, there you have it. Now you know what to do if you want to pin batch file to Taskbar. Don’t forget to leave your comments below sharing your views on this article.
Thanks for the tip. Using Windows 11 here, unfortunately it does not work. In your point 5 “Finally, click on the Pin to taskbar option.” I do not have the Pin to taskbar option!!!
If batch files end with .bat, why does your example have a file that ends with .cmd?
Works but i needed to change the start location to the same folder instead of c:\windows like it defaulted. thanks