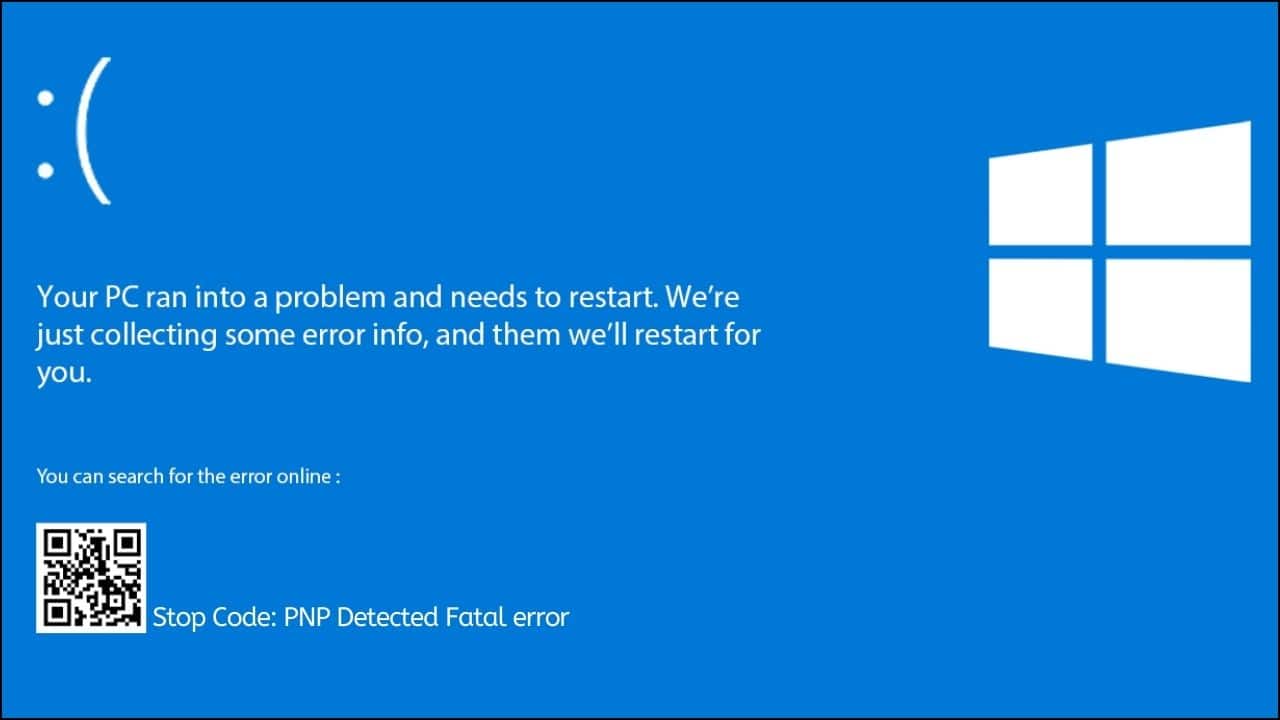
PNP detected Fatal is one of the common BSOD errors faced by many Windows users.
You may get this error either due to software incompatibility or hardware failure.
In this article, I will discuss the solutions to fix such BSOD errors. So, have a look!
Also read:
How To Fix The PNP Detected Fatal Error?
Contents
Follow the solutions given here and perform them to easily fix this BSOD error.
1. Boot Into Safe Mode
If you cannot boot into the Windows normally, then boot into Safe Mode following the process mentioned below and then perform the solutions.
Follow the instructions below to do so:
- Boot your PC with the Windows Installation media and click on the Repair My Computer option on the Install Windows 10 page to enter Startup recovery menu.
Otherwise you can restart your PC 3 times consecutively using the power button, which should make your PC boot to the Recovery menu on the third restart.
- In the Startup recovery menu, select the Troubleshoot option.
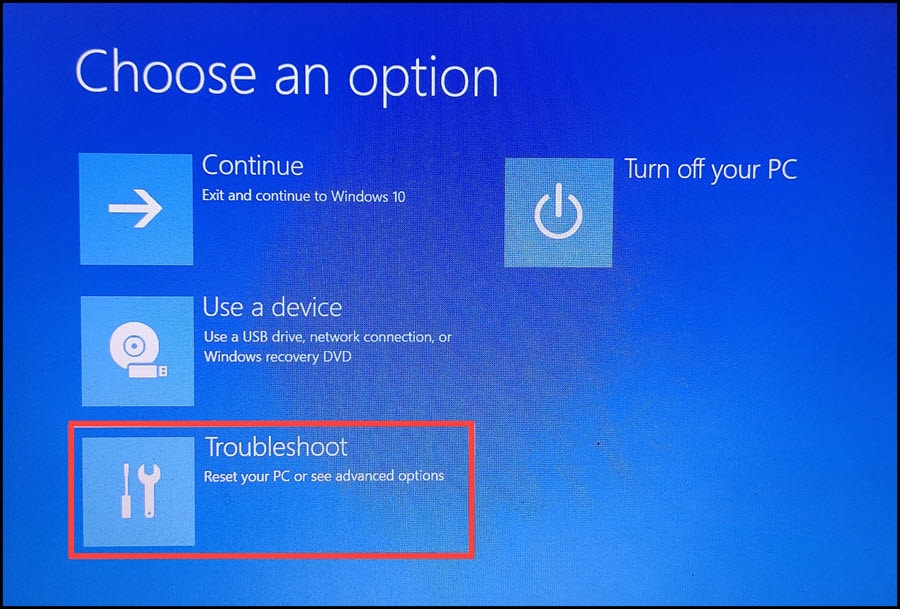
- Choose the Advanced options, and then select the Startup Settings.

- Click on the Restart option.
- After restart, press 4 or 5 (you can also press the function keys F4 or F5) from the keyboard to start Windows in Safe Mode or Safe mode with Networking.
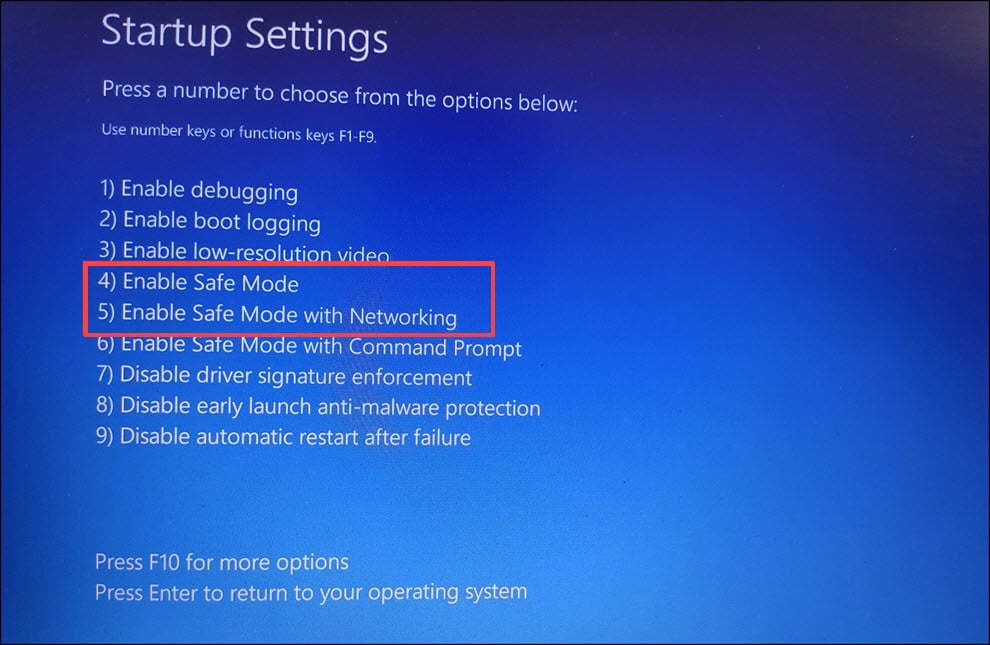
2. Update Windows
Outdated Windows may trigger BSOD errors. So update the Windows to the latest version to fix the issue.
To update the Windows to the latest version, follow the steps given below:
- Press Windows + I hotkeys from the keyboard to open the Windows Settings.
- Select the Update & Security option from the list.

- Click on the Check for Updates button.
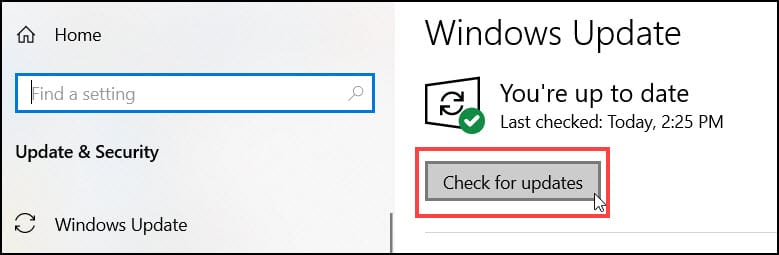
Windows will notify you if there are any available updates. Download and install any available updates and restart your PC.
3. Update Device Drivers
If upgrading Windows to the latest version couldn’t solve the issue, then update all the drivers one by one.
To update the drivers, follow the steps given below:
- Press Windows + X to open the Quick Link menu and select Device manager from the list.
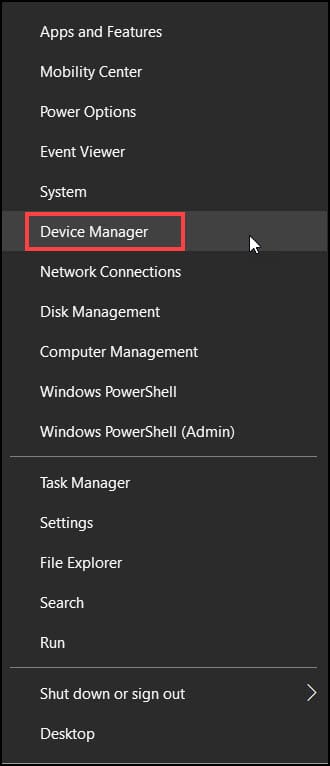
After opening the Device Manager, you will have to find the outdated drivers and update them. Here I have shown how to update the audio drivers.
- Expand the Audio inputs, and outputs section.
- Right-click on the outdated driver and click on the Update driver option.
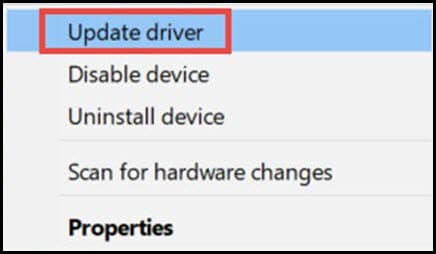
- Next, click on the Search automatically for drivers option.
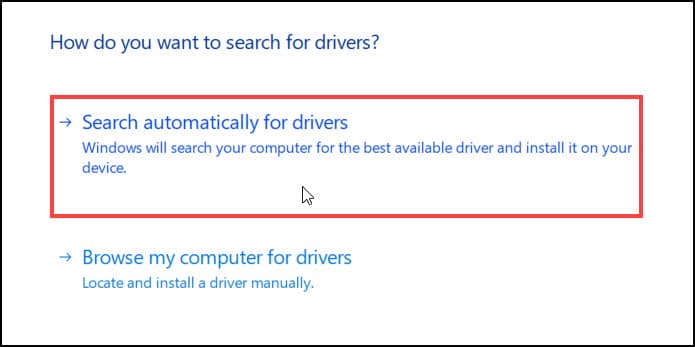
After the driver is updated, click on Close and update the next driver following the same method.
4. Run a SFC Scan
You may also get BSOD error due to corrupted system files. An SFC scan searches and fixes these corrupted files.
To run the SFC scan, follow the steps given below:
- Type cmd in the Windows search bar and right-click on the 1st option.
- After the elevated Command Prompt window opens, type sfc /scannow command and hit the Enter key.
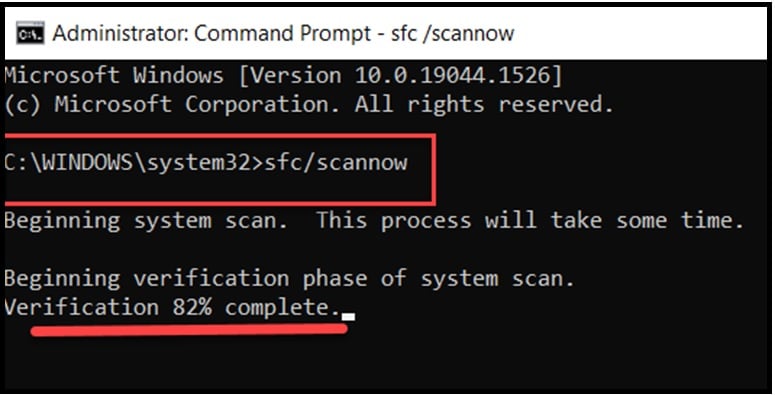
Wait until the scanning process is completed and then restart your PC. Check if the issue is resolved, else go to the next solution.
5. Reinstall The Problematic Software
If you are getting the BSOD error while trying to run a certain app, then try reinstalling it.
Here is how you can uninstall it:
- Type Control Panel in the Windows search bar and select the 1st option.
- Change the View by option to large or small icons.
- Click on Programs and features.
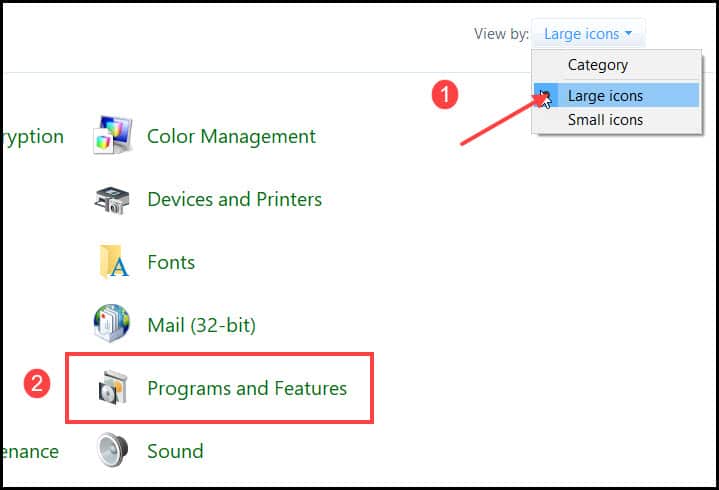
After the window opens, you will see all the installed applications on your PC.
- Right-click on the problematic application and choose the Uninstall option.
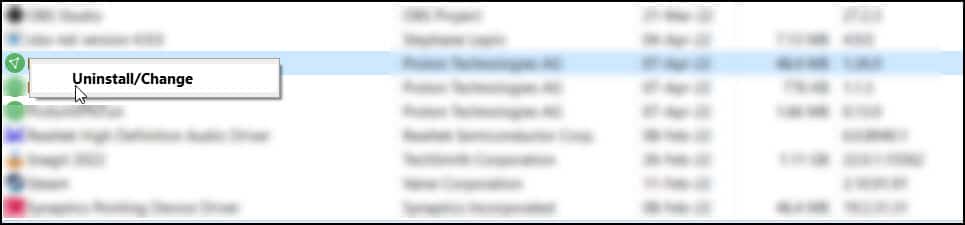
Follow the on-screen instructions to completely remove the application.
Restart the PC and check if the issue has resolved. If the issue gets fixed, reinstall the application and again check if the issue returns.
6. Perform a System Restore
If you have a system restore point created prior to this BSOD error, then you can simply revert back to it and solve the problem.
If you have not created any system restore point before the problem first appeared, then skip this solution.
To perform a system restore, follow the steps given below:
- Type System Restore on the Windows Search bar and click on the Create a restore point option.
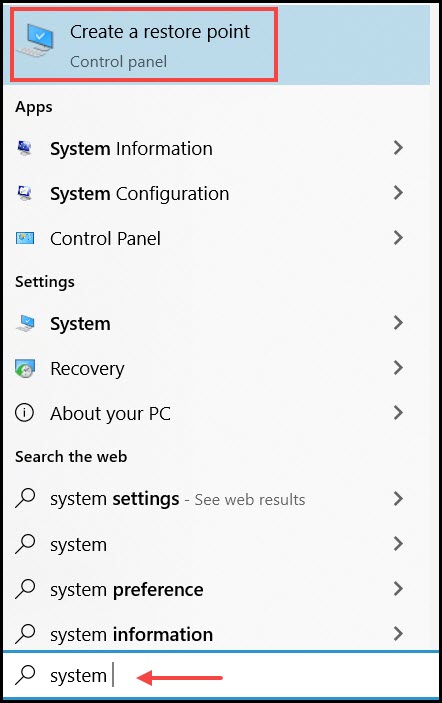
- Select the System Restore button under the System Protection tab.
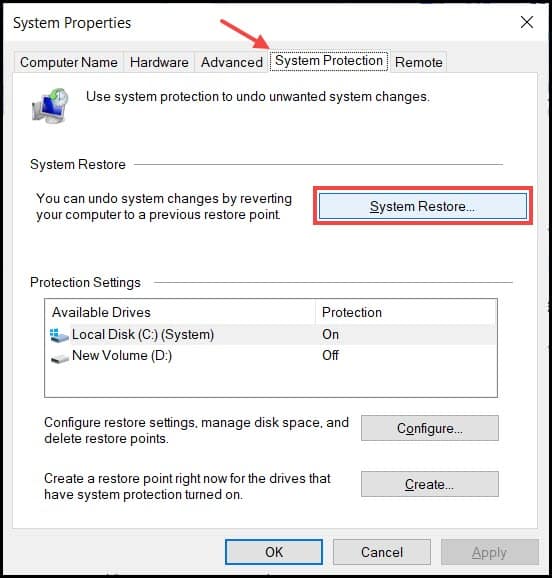
- From the next Window, click on the Choose a different restore point and click on the Next button.
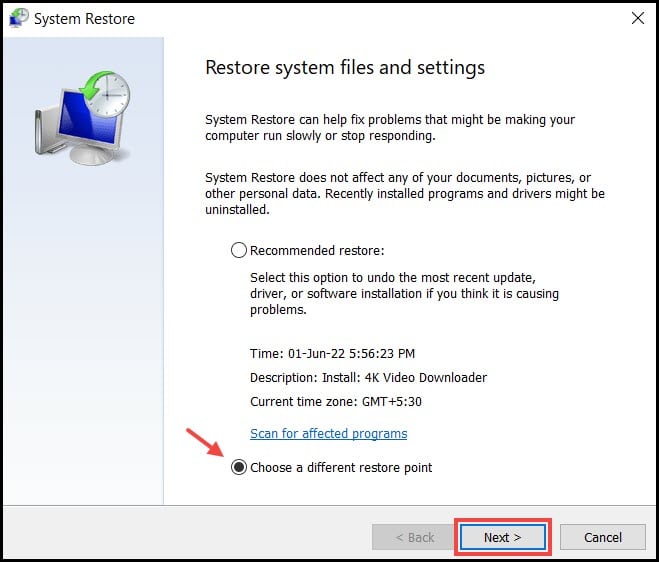
- Select the Restore point you want to revert back to. Check the date and time of the Restore point to be accurate. Click on the Next button.

- Finally, click on the Finish button and wait for the process to complete.
7. Disable Your Antivirus
Your Antivirus can also trigger the PNP detected fatal error.
If you are using any third-party antivirus, then follow the 5th solution to uninstall it from the control panel.
If you don’t use any third-party tool, then temporarily disable the Windows Security.
Follow the steps below to do so:
- Type Windows Security on the Windows search bar and select the 1st option.
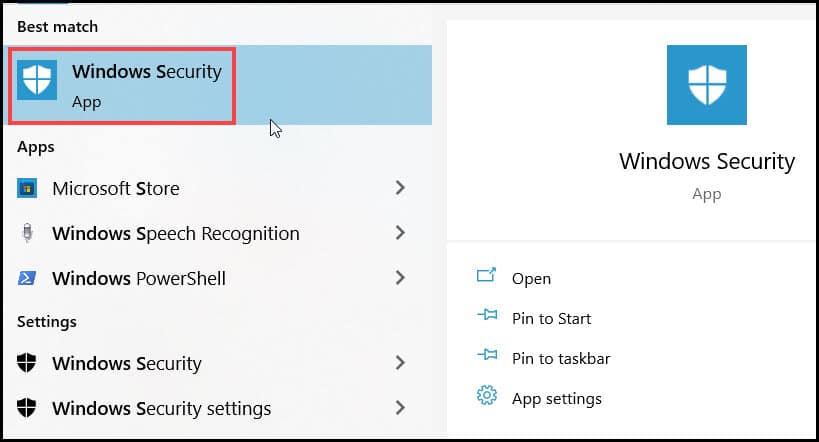
- Choose the Virus and threat protection option from the left panel.
- Select the Manage settings option under the Virus & threat protection settings option.

- Click on the Real-time protection and Automatic sample submission toggle button to turn off the Windows Defender as shown in the picture.
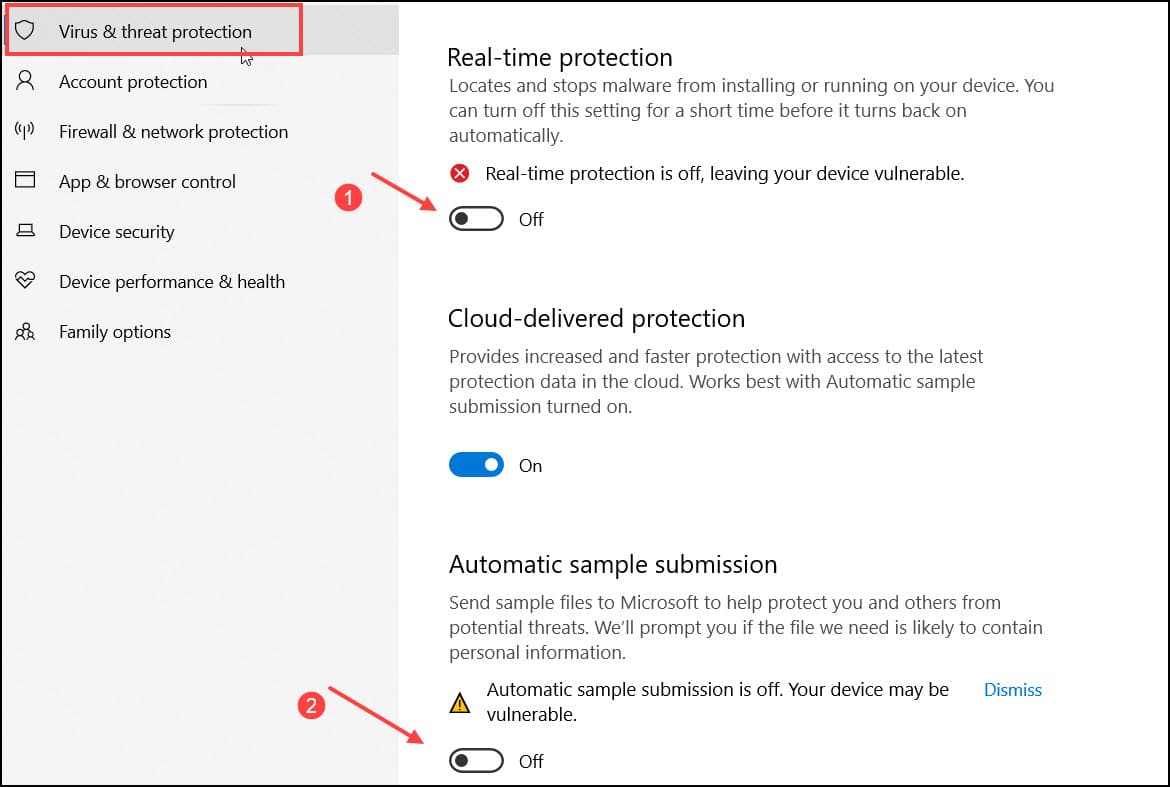
8. Reset Windows
If none of the above solutions work, try resetting your Windows.
Before following this method, make sure to backup all of your important data.
To reset Windows from the Advanced Startup menu, follow the steps given below:
- Open Advanced Startup recovery options as shown in the 1st solution.
- After the menu opens, select the Troubleshoot option.
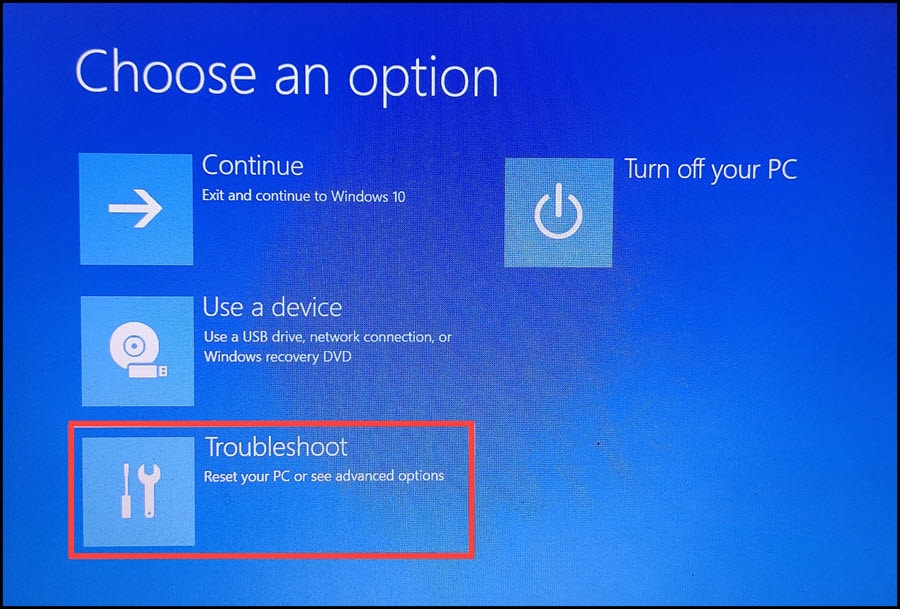
- Choose the Reset this PC option from the next page.
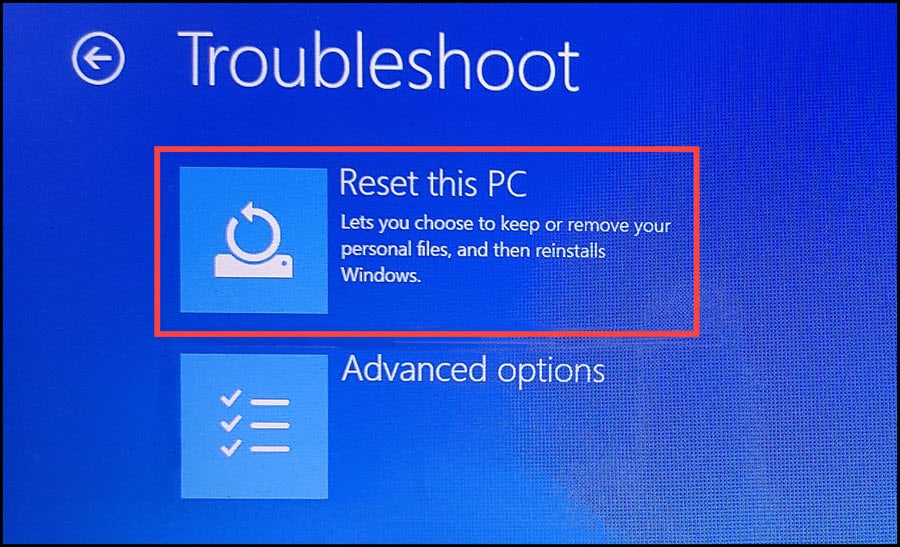
- Select Remove Everything.
Follow the on-screen instructions to complete the process. Have patience and don’t interrupt the process.
The time taken to reset the PC depends upon the PC configuration.
Frequently Asked Questions [FAQs]
1. How To Fix Fatal Error?
Fatal errors or BSOD errors can easily be fixed by updating the OS and drivers or performing a system restore.
2. Why Am I Getting A Fatal Error?
The fatal error is most often caused by the outdated or corrupted system files, outdated device drivers, incompatible Windows update or hardware issues.
3. Is BSOD Error Caused Due To Virus?
BSOD error can be caused due to corrupted drivers or system files, outdated OS, hardware issues, interference of antivirus programs.
Closing Words
So, there you have it, now you know how to deal with PNP Detected Fatal Error. Let us know which solution worked for you in the comment section provided below.

Leave a Reply