If your printer driver is corrupted or outdated, then you may find the Printer driver is an unavailable error.
When you encounter a such error, you will be unable to print. In this article, I will discuss some easy and feasible techniques to solve the issue.
Contents
Follow the instructions below when you find the printer driver is unavailable.
1. Uninstall Driver
If your driver is corrupted or outdated, then the first thing you have to do is to uninstall the printer driver.
To do so, follow the steps below:
- Press Windows + X to open the Quick Launch Menu.
- Select the Device Manager from the list.
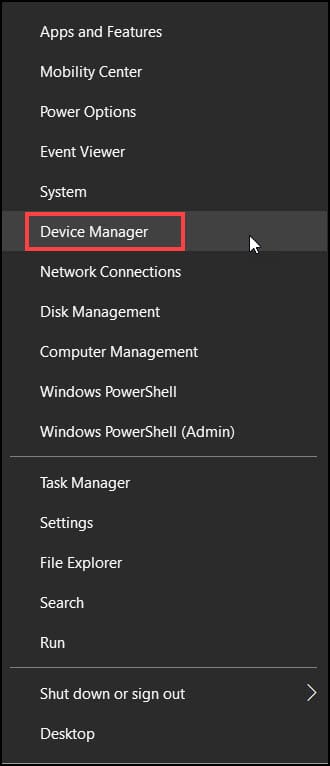
- Expand the Print Queues option, and choose your Printer model.
- Right-click on it and select the Uninstall Device option from the list.
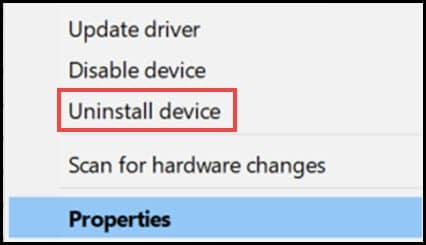
After the process is initiated, follow on-screen instructions to uninstall the driver from your System.
You can also check the Control Panel if there is any component still available on your System.
If yes, then uninstall the components from there and after the process completes, restart your System.
Now, go to the next solution to reinstall the driver.
2. Install Driver
After uninstalling the driver, now it’s time to install the driver.
To reinstall the printer driver compatible with your device, follow the instructions given below:
- Open the Quick launch menu and select the Device Manager from the list.
- Expand the Print Queues option, and choose your Printer model.
- Right-click on it and select Update Driver.
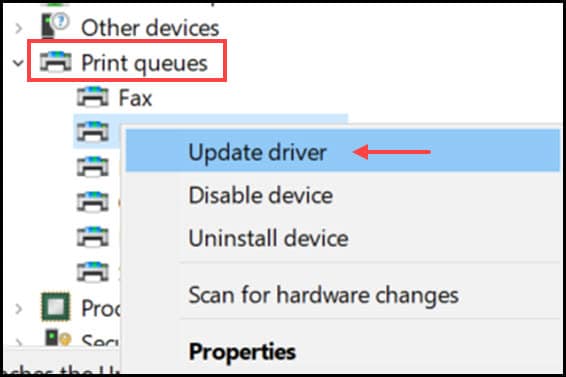
- From the next pop-up window, select the Search automatically for drivers
Now, leave it on the System to assign the best compatible device for your device.
After the process completes, restart the PC and check if the issue is resolved.
3. Update OS
After reinstalling the printer driver, if you still find the printer driver is unavailable, then update your System.
An outdated version of the OS can initiate various kinds of issues and block smooth performance.
To update the OS to the latest version, follow the steps given below:
- Press Windows Key + I to open Windows Settings.
- Select Update & Security from the list.

- Now, click on Check for updates button from the right panel.
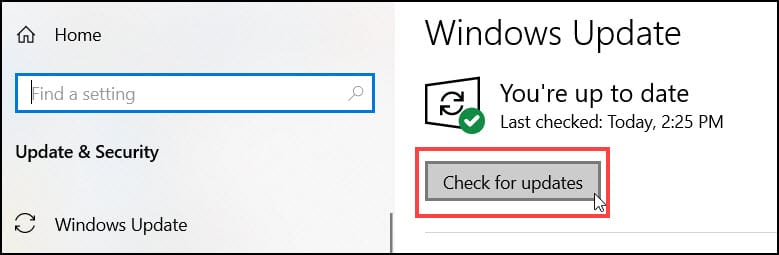
If there is any update available, you’ll be notified. Download and install it.
After the process completes. Restart the PC and see if the problem is solved.
4. Remove and Re-Add The Printer
If your printer is a Plug and Play printer, then it might be easier for you to fix the issue.
Remove the printer from your System and re-add it.
Follow the steps below to do so:
- Turn off your printer and disconnect it from the PC.
- Remove all the cables and peripherals from the device.
- Re-insert all the cables back into your System and follow the instructions of Setup Wizard.
If the setup wizard does not pop out automatically then, follow the steps below:
- Click on the Start button
- Select the Settings option.
- Choose the Devices option and click on Add a Printer or Scanner.
Windows will automatically detect the device and add it to the System. Follow the on-screen instructions to complete the process.
Frequently Asked Questions [FAQs]
1. How To Fix Printer Driver Unavailable In Windows 10?
If your Windows 10 pops out with a driver unavailable message, then reinstall the Printer driver, and you can also update the OS for better performance.
2. What Does It Mean When Your Printer Says The Driver Is Missing?
If the driver is corrupted or outdated, then you can face the printer driver is an unavailable error.
3. Why Is My Driver Unavailable?
There are various reasons which triggers the printer driver unavailable message like – outdated or corrupted drivers and outdated OS.
Conclusion
So that’s all for now. Now you know what to do when your printer driver is unavailable.
If you still have questions regarding the issue, ask us in the comments section provided below.
Leave a Reply