Is your printer not responding? Well, you are not the only person to face this problem. We have received many reports from users about how their printers don’t respond and how much trouble they have to face because of it.
This problem doesn’t seem to be happening with only one brand of printers but to many different brands like Canon, HP, Samsung and other known and unknown brands also.
We understand how important printers can be and this problem does seem to happen with a lot of users. That’s why in this article, we have discussed the various different ways you can use to diagnose and troubleshoot this problem.
Why Is Your Printer Not Responding?
Contents
There can be various different causes for this issue, let’s take a look at them:
- There can be a connectivity problem with the printer, which is why it doesn’t respond.
- If the printer isn’t configured properly, then also it might not respond.
- The outdated printer driver is another common reason for this problem.
- You can also face this problem if the Print Spooler service is disabled.
Troubleshooting The Printer
As mentioned above, there can be many different causes for this problem. Now, it’s time to troubleshoot all those causes one by one.
Solution 1: Check The Connection
The very first thing you should do when your printer doesn’t respond is to check if the printer has been connected to the computer correctly. It may sound like a no-brainer, but it is smart to check this first rather than finding out later that it was caused by a simple connection issue.
If the printer is wired, then remove and connect it to another port. Also, check if the wire is torn or burnt anywhere. If the printer connects over Wi-Fi, then make sure that the printer is connected to the right Wi-Fi network.
Solution 2: Run The Printer Troubleshooter
After checking the connectivity, the next thing you should do to fix this problem is to run the inbuilt printer troubleshooter of Windows 10. The printer troubleshooter can possibly find the problem and fix it automatically.
To run the printer troubleshooter, follow the steps given below:
- Type Troubleshoot Settings in the Windows search bar and select the top option.
- Locate the Printer option in the Get up and running section and click on it.
- Select the Run the troubleshooter option.
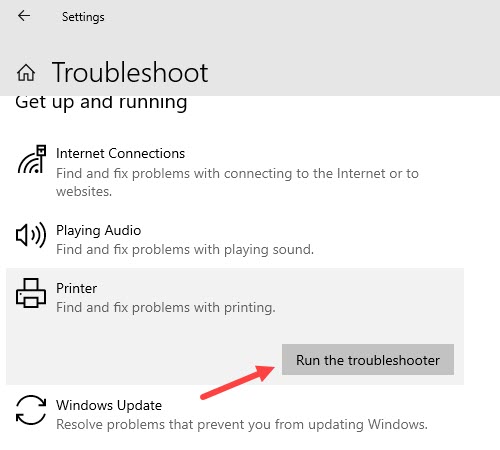
- After the scan is complete, select your printer and click on the Next option.
- Follow the instructions given by the troubleshooter to finish the troubleshooting process.
- Restart your computer after the troubleshooting process is complete.
Now, check if still printer is not responding. This solution should fix the issue.
Solution 3: Start The Print Spooler Service
The Print Spooler service maintains all the print-related jobs for your Windows. If the Print Spooler service has stopped for some reason or has been disabled accidentally, then this type of problem can arise.
To enable and start the Printer Spooler service, follow the steps given below:
- Open the Run utility by pressing the Windows + R keys on your keyboard.
- Type services.msc and press Enter.
The Services console will open on your screen. - Scroll down and locate the Print Spooler service.
- Double-click on the Print Spooler service.
The Printer Spooler Properties should open on your screen.
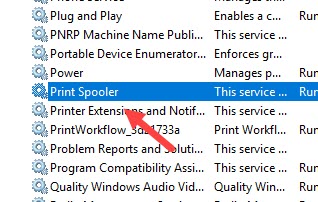
- In the General tab, change the Startup type to Automatic by selecting from the drop-down menu.
- Now, click on the Start option to start the service.
- Finally, click on Apply and OK to save the changes.
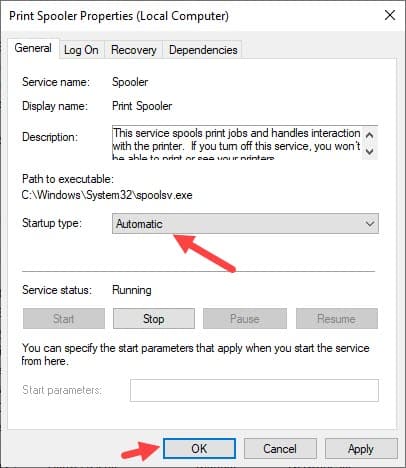
If your Print Spooler service was already enabled and running, then stopping and restarting the service may also fix this problem.
To stop the Print Spooler service, simply click on the Stop button in the General tab of Print Spooler Properties and click on the Apply and OK button. After that again start the service. If your Canon printer not responding in Windows 10, then this solution should fix it.
Solution 4: Update Printer Drivers
Outdated printer drivers are a common cause of this issue. Check if your printer drivers are outdated and if yes, then update them. Updating outdated drivers should fix this problem.
To update the printer drivers, follow the steps given below:
- Open the Run utility again and type devmgmt.msc. Click on OK to open the Device Manager on your screen.
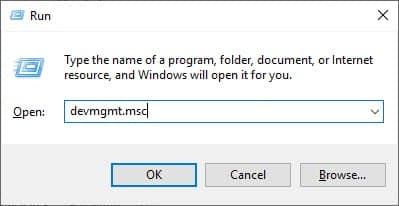
- Expand the Print queues option and right-click on the printer driver.
- Click on the Update driver option from the pop-up menu.
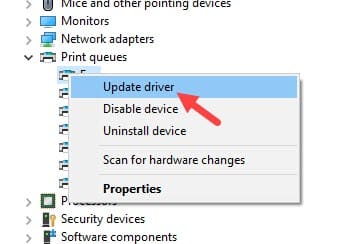
- Select the Search automatically for updated driver software option.
- Finally, restart your computer after the update is complete.
Solution 5: Uninstall Canon Drivers
If your wireless Canon printer is not responding and none of the above solutions has worked for you, then you can try this solution specifically used for wireless Canon printers only. This troubleshooting method is generally used by Canon technicians themselves to resolve this kind of problem.
To uninstall Canon Drivers, follow the steps given below:
- Open the Run utility again.
Type DELDRV64.EXE and press Enter.
The Canon’s uninstaller will open on your screen directly. - Follow the instructions given by the uninstallation wizard to complete the uninstallation process.
- Now, restart your computer.
- Enter the password of the wireless network on your Canon printer and make sure it is connected properly to the network.
- Click on this link and download the appropriate printer drivers for your operating system.
- Install the driver from the downloaded setup file and restart the computer after the installation is finished.
This solution should solve this issue for the wireless Canon printers.
Solution 9: Properly Configure Your Printer
If none of the above solutions worked for you, then it is very likely that your printer hasn’t been configured properly and that’s why its probably causing this issue.
To properly configure your printer, follow the steps given below:
- Type Printers & Scanners in the Windows search bar and select the appropriate option.
- Locate your printer and click on it.
- Click on the Manage option and then select the Printer properties option.
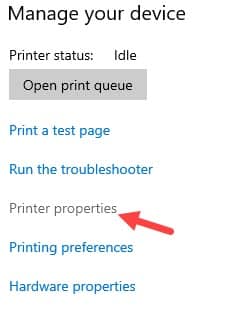
- Select the Ports tab and check the box that has your printers name.
- Click on Apply and Ok to save the changes.
- Finally, restart your computer.
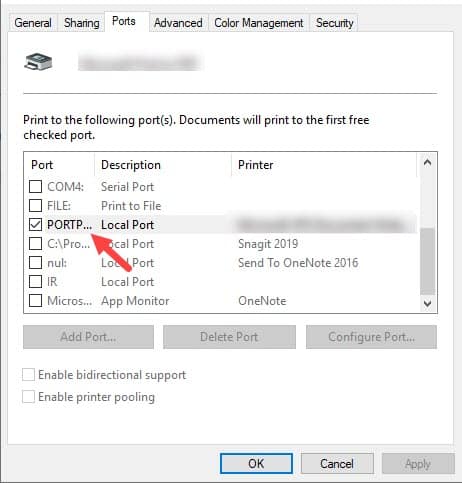
If your HP printer is not responding, then this solution should fix it.
Wrapping Up
So, we have come to the end of this article and now you know what to do if your printer is not responding. Follow the above troubleshooting methods with care and this problem should get fixed for you. As always, feel free to share your thoughts in this article in the comment section below.
Leave a Reply