Printer issues depend on both hardware, software, and users’ involvement. This makes pinning the cause of many printer issues. One such issue that is reported by many frequently is printer printing crooked and not straight.
Many have taken to the various forums and asked, “Why is my printer printing crooked?”. This particular issue is of one such example where the software, hardware and even human fault can cause. Here I have discussed why this issue maybe happening with you and how you can solve it.
Also checkout:
- HP Printer Is Not Printing Black – How To Fix ?
- Windows Cannot Connect To The Printer – How To Fix ?
Why Is My Printer Printing Crooked?
Contents
The printing can be crooked due to various factors. Here are the factors potentially responsible for this issue:
- The sheets can be inserted incorrectly by the user, leading to crooked printing from the printer.
- Printer can be improperly aligned, which is why the printer is printing crooked.
- Corrupted or outdated printer drivers can also lead to such issues.
What To Do When Printer Not Printing Straight But Crooked?
When your printer is not printing straight, follow the methods given below and it should start printing properly again.
Solution 1: Re-Align The Printer
The first thing you must try wen your printer is printing crooked is to re-align the printer properly. To do that, follow the steps given below:
- Tap on the Setup button or Menu button on the control panel of the printer.
- Locate the Tools option and open it.
- Select the Align Printer option and press OK to make the printer realign automatically.
- Wait for the Printer to realign itself. It will show the message on the screen once done.
- After the printer realigns, try printing again.
Your printer should no longer print crookedly. However, if still the printer is not printing straight, try the next method.
Solution 2: Clean The Rear Paper Rollers And Check For Jammed Papers
If realigning the printer doesn’t solve this issue, try cleaning the rear paper rollers. To do it properly, follow the steps given below:
- Turn off the printer and unplug it from the power source.
- On the rear of the printer, push on the buttons located on either side of the of the duplexer. Remove the duplexer.
- Check and make sure that there is no paper stuck there. If you find any jammed paper, yank it out.
- Find a clean lint-free cloth and dampen it in distilled water. Make sure to squeeze any excess water out of the cloth.
- Wipe off any residue off the rear rollers using the damp cloth. Make sure to clean the rollers completely by rolling them.
- Locate and push the latch on top of the duplexer and lower its cover. Check for any jammed paper inside and remove them if you find any.
- Similarly, check for any loose scraps on the rollers of the duplexer and remove them if you find any.
- Now, close the cover on the duplexer and reinsert it in the rear of the printer. Make sure that the duplexer is firmly in its place.
- Reconnect the printer to the power source and turn it on.
- Realign the Printer by following solution 1.
After the printer has realigned, check if your printer still prints crooked.
Solution 3: Troubleshoot Printer Drivers
The printer drivers can also be responsible for the crooked printing. If the drivers are outdated, try updating them. If that doesn’t work, reinstall the printer drivers and see if the issue fixes. To update your printer drivers, follow the steps given below:
- Press the Windows + R keys to open the Run tool.
- Type devmgmt.msc in the search box and press Enter to open the Device Manager.
- Expand the Print Queues option and right-click on the printer driver.
- Select the Update Driver option.
- Click on the Search automatically for drivers option.
- Follow the on-screen instructions to complete the process.
- Restart your PC.
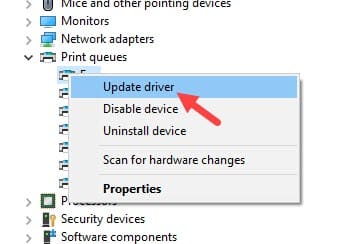
If the driver was already up to date or if simply updating the driver doesn’t fix this issue, try reinstalling it. To reinstall the drivers, follow the steps given below:
- Open Device Manager again.
- Right-click on the printer driver and select the Uninstall Device option.
- Follow the on-screen instructions to complete the process.
- Right-click on the Printer Queues option and select the Scan for hardware changes option.
- Restart your PC.
- The printer driver will be reinstalled by now.
Check if the printing issue has resolved or not.
Solution 4: Check The Skew Tolerance
If none of the above solutions work, take your printer to a nearby service center. It seems the issue is with the hardware components than the software components.
Wrapping Up
So, there you have it. Now you know why is my printer printing crooked and how to fix it. If you have any questions regarding this topic, ask them in the comment section below.
Leave a Reply