Xbox One is a great console when it comes to gaming. The Microsoft gaming console Xbox One has its loyal userbase that remains true to the Xbox experience. However, Xbox isn’t free of its fair share of issues. Many users have reported about the “Sorry Xbox Live profiles can’t be downloaded right now” error.
This error appears when a user is trying to download their profile on the Xbox One. It is important to do it for syncing the saved data between the consoles. When the user is unable to do it, the old data becomes useless. In this article, I have discussed what you can do when your profile was not completely downloaded by Xbox One.
Why You Can’t Download Xbox Live Profile?
Contents
Unable to download the Xbox live profile or getting the “Your profile was not completely downloaded in Xbox One” error can be due to various factors. The basic that triggers this error is something is wrong with your Xbox profile. Here are some possible issues that can stop your Xbox One from downloading the Xbox live profile:
- The most common factor is that the profile has become corrupted, which is why your Xbox One is unable to download it completely.
- Issues related to the profile’s storage device can also trigger this type of error.
- A corrupted cache is a known cause for many related issues and errors. It can also have a hand in this issue.
- The game that you are trying to play may lack the backward compatibility feature.
- Multiple profiles saved in the same Xbox device can bug out the OS and prevent it from completely downloading the profile.
- A disconnect of the parent and child accounts can also trigger this issue.
These are the commonly known causes related to this issue. Now that you know the issues causing the error, it is time to troubleshoot
What To Do When Your Profile Was Not Completely Downloaded On Xbox One?
Here I have discussed the steps to troubleshoot the can’t download Xbox live profile issue. Follow the troubleshooting procedure given below and you should be rid of this problem.
Remember to read the solutions carefully before executing them in order to avoid making mistakes.
Solution 1: Reconnect the child account with the parent account
One of the possible causes of this issue is the disconnect between the parent and child accounts. Some users have said that associating the child account with the parent account can fix this error. To do it, follow the steps given below:
- First, sign in to your Microsoft account.
- Open the Family tab and select the Add a Family member option.
- Click on the Add a child option.
- Enter the email of the child, which you want to reconnect with the parent account.
- Click on the Send an invite option.
- Now, sign out from the parent account and sign in using the children’s account.
- Accept the invite you sent earlier and then try downloading the Xbox live profile.

Solution 2: Check For Corrupted Profile
Another common cause of this error is the profiles have become corrupted on your PC, which is why it doesn’t download completely. To check for it, follow the steps given below:
- On Xbox One, select Settings and then select the System option.
- Choose the Storage option next.
- Select the storage device you are using and select the Profiles option.
- Check whether the Profile exists and whether it has become corrupted. The (i) icon should be displayed beside a corrupted profile.
- If you find a corrupted profile, delete it and redownload the profile.
- To delete the profile, select the profile and then select the Delete option.
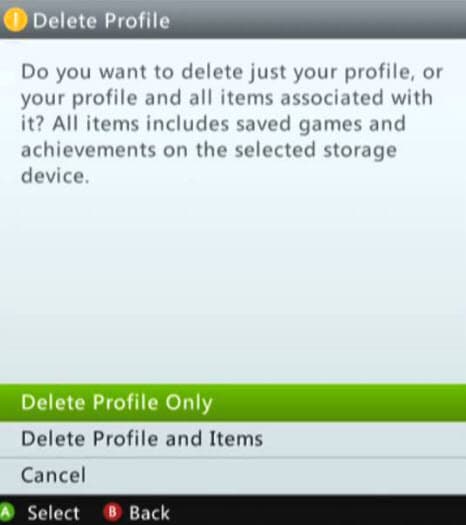
- Download the profile again and if you are again unable to download it, remove the Xbox Hard Drive as a storage option, and rather use a USB stick.
After completing the above steps, you should be able to download the profiles and play games now.
Solution 3: Clear System Cache
A corrupted cache is a well-known issue when it comes to unknown errors and bugs. It is possible for the same here. Try clearing the system cache and see if that fixes the issue. To clear the system cache, follow the steps given below:
- Press the Guide button on your controller to open the Settings.
- In the Settings, select the System Settings option.
- Now, choose the Storage or Memory option.
- Select any storage device, doesn’t matter as all the devices will get the cache cleared, and press the Y button on your controller.
- Select the Clear System Cache option.
- When you receive a confirmation prompt, select Yes.
- Restart the Xbox.
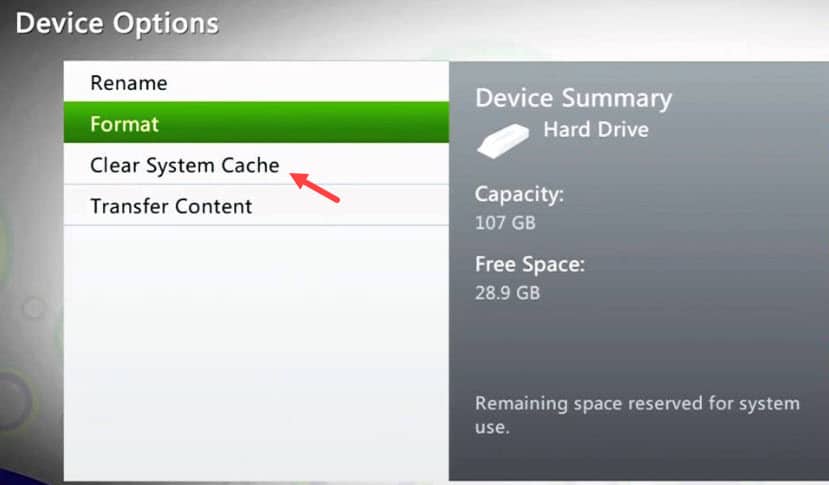
Solution 4: Remove Your Profile From All Xbox Consoles
If you have accessed your profile on other Xbox devices, it is possible that the saved data of the profile on multiple Xbox is bugging out the system OS. There is a simple workaround for this, remove the profile from all other Xbox consoles. Don’t worry, you don’t have to visit every Xbox you have played on to remove the profile, simply follow the steps given below to do it:
- Visit the Xbox website and sign in to your account.
- On the upper right corner of the screen, you will find the My Account option. Click on it.
- In the Safety section, select the Remove my profile from all Xbox 360 consoles option.
- In the Visited Console section, click on the Require profile download option.
- Now, the Xbox profile will be downloaded again and this time it should work for you.
Solution 5: Delete All Existing Profiles From The Xbox
Before you can download and use your Profile on the Xbox One, any other profile on the console needs to be deleted. To do it, follow the steps given below:
- On Xbox One, select Settings and then select the System option.
- Choose the Storage option next.
- Select the storage device you are using and select the Profiles option.
- To delete the profile, select the profile and then select the Delete option.
- You will get two options when deleting the profile. The first option is Delete Profile only, which will only delete the profile but the saved achievements will remain saved. The other option is the Delete Profile and Items option, this will delete the profile as well as all the information with it.
- Select the Delete Profile option to keep the achievements.
- After the Profile is deleted, download the new profile and check whether it is working or not.
Solution 6: Try Soft Resetting Xbox One
If none of the above options is able to fix the “Sorry Xbox Live profiles can’t be downloaded right now” error, then the only option left is to soft reset the console. To do it, follow the steps given below:
- Press the Xbox button to open the Guide menu.
- Select the Settings option and then the System option.
- Choose the Console Info option and then select the Reset console option.
- You can either reset all data on the console or choose to save the games and apps already installed. To do it, select the Reset and keep my games and apps option.

That’s it. After resetting the console, the issue should get fixed.
Solution 7: Down Servers
If resetting also doesn’t work, then we may have been going at it all wrong in your case. It is possible that the Xbox servers are down for the moment, which is why you can’t download Xbox live profile. If this is the case, then there isn’t much you and I can do other than wait for the servers to go up and running again.
Frequently Asked Questions [FAQs]
Here are answers to some of the commonly asked questions related to this topic. Hopefully they will help your out.
- How do you download your Xbox Profile completely?
To download your Xbox Profile completely, first sign out from your account and select the Download Profile option. Again select Download Profile and enter the Microsoft account linked with the profile.
- Why won’t my Xbox download my profile?
If Xbox is not downloading your profile, then the profile can be corrupted, you might be facing connectivity issues, the cache can be corrupted, or Xbox servers can be down.
- How do I recover a profile on Xbox One?
To recover a profile on Xbox One, click on the Download Profile option and select Lost account. Follow the on-screen instructions to reset your password and recover your profile.
Wrapping Up
So, there you have it. Now you know what to do when your profile was not completely downloaded on Xbox One. Try all the solutions given above and this problem should get fixed for you. If you have any further questions regarding this article, ask them in the comment section below.
Leave a Reply