It is extremely annoying when Razer Synapse fails to open, as this essential software is used to configure all the devices to your heart’s content!
It is an indispensable piece of software that allows users to customize and configure their Razer peripherals.
If your trusted software doesn’t open, don’t worry; here is how you can get your Razer Synapse up and running again.
Why Is The Razer Synapse Not Working?
Contents
If the Razer Synapse isn’t working on your computer, you should try to fix it as soon as possible.
Here are the troubleshooting steps to fix the problem.
- Missing Or Corrupted Synapse Files
- Outdated Drivers And Windows Files
- Application Conflict With Firewall or Antivirus
- Temporary Application Bug
- Missing The Required Microsoft.NET Framework
- Administrator Restrictions
- Synapse Conflict With Razer Surround
- The Background Synapse Processes Are Preventing Synapse From Starting Correctly
How To Fix The Razer Synapse Not Opening?
Try out these tested troubleshooting methods if the Razer Synapse doesn’t work.
These potential solutions should help you get back in the game quickly.
1) Perform A Clean Boot
A clean boot helps start up your computer with the bare minimum necessities, which in turn can help identify and isolate issues that are causing problems on your system.
It is mainly helpful for troubleshooting and diagnosing issues with your device.
Not only this, it helps in identifying and isolating the source of a problem.
This is how you can perform a Clean Boot:
- Right-click on the Start button and select “Run.”
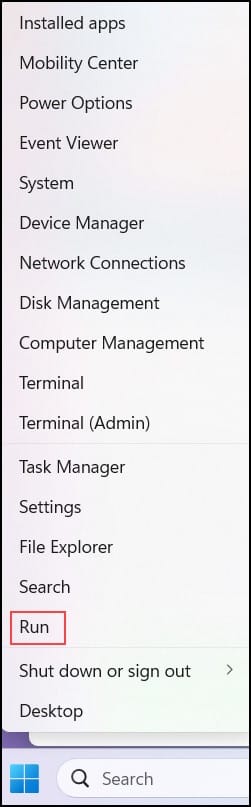
- Then, type “msconfig” in the Run command box and click on “Ok.”
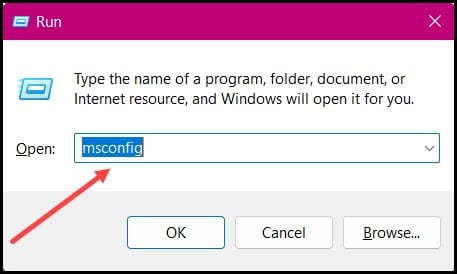
- Next, in the Services tab, check the box next to “Hide all Microsoft services” and select “Disable All.”
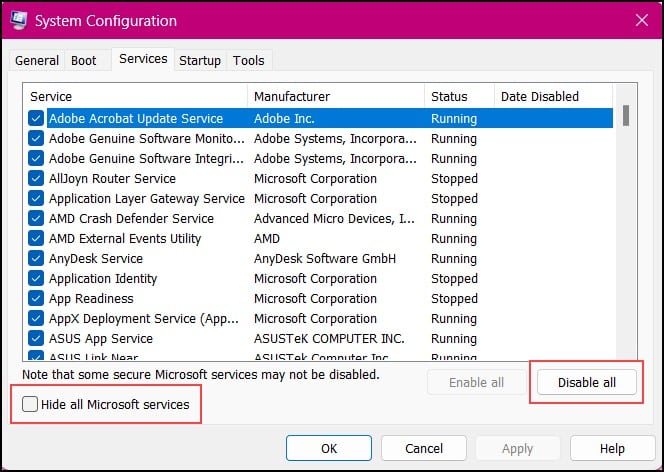
- Once done, restart your PC and check whether Razer Synapse is opening. If not, then restart the Razer Synapse.
2) Restart The Razer Synapse
If the Razer Synapse runs in the background, these background processes can prevent you from opening the app.
This issue can only be fixed by quitting the app and the Razer software running in the background.
To do this, follow the steps mentioned below:
- On the Windows Search button, type “Task Manager” and click on it.
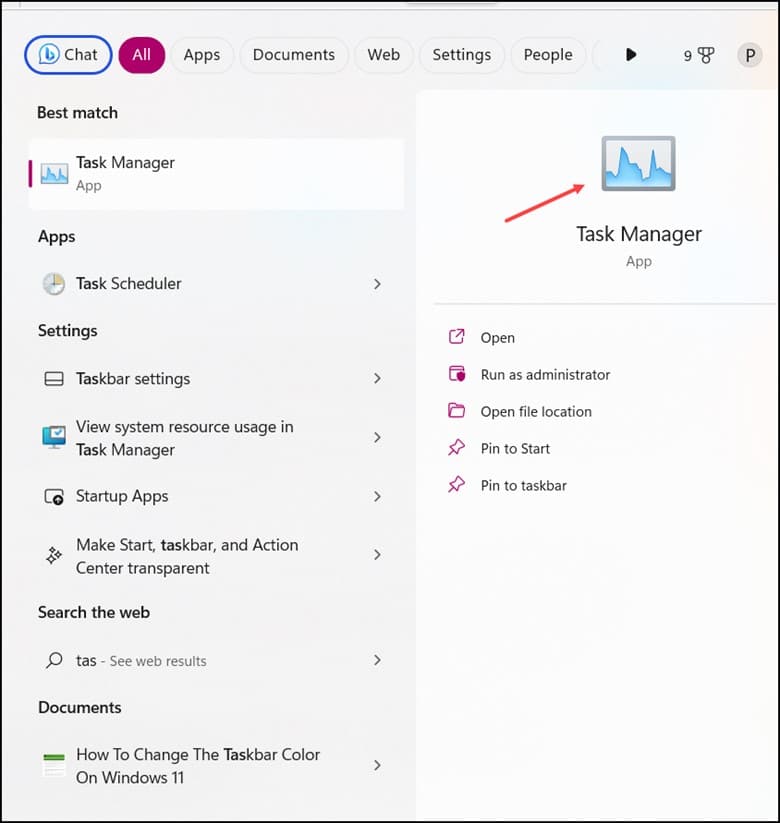
- Then, switch to the “Details” tab and search for Razer Synapse and other programs.
- Select each task and right-click on them. Click on the “End Task” option.
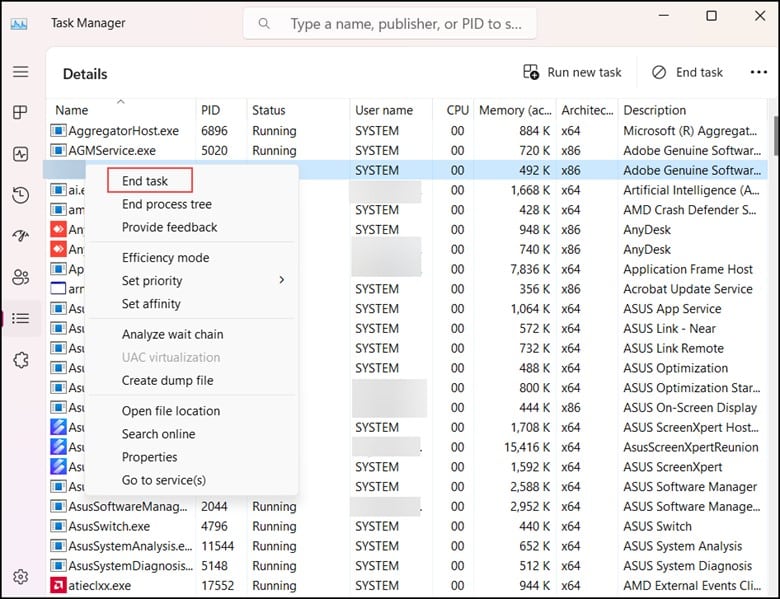
- After you have closed all the Razer processes, relaunch the Razer Synapse app.
- If it is still not working, unplug the Razer peripherals.
3) Unplug And Reconnect the Razer Peripherals
Occasionally, Razer Synapse fails to launch unless the Razer peripherals are unplugged and reconnected.
Before plugging them back, you must remove their USB cables and restart your computer.
If there are any wireless Razer devices, switching them off and back on is best.
If you are still struggling to open Razer Synapse, clear temporary files.
4) Clear Temporary Files
Deleting the temporary files cleans any corrupt or outdated files that are probably causing the issue with Razer Synapse.
Also, clearing the temporary files helps free up the disk space on your computer, thereby improving the overall performance and speed.
Here is how you can do it:
- Open the Run dialogue box, type “%temp%, “ and click OK.
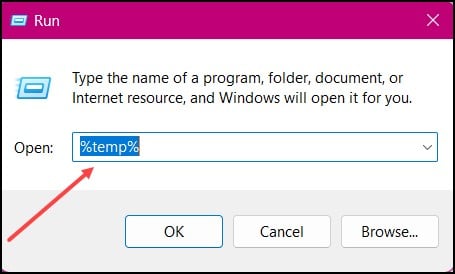
- Select all the files from the next window by pressing “Ctrl+A” and then delete them.

- Finally, restart your PC and check if the issue is fixed. If not, reinstall the Razer device drivers.
5) Reinstall Razer Device Drivers
Reinstalling Razer device drivers can be necessary if you are experiencing issues with your Razer hardware or if the drivers become corrupted.
This is how you can reinstall Razer device drivers via the device manager:
- First, search for the “Device Manager” on the taskbar and then click on the first option.
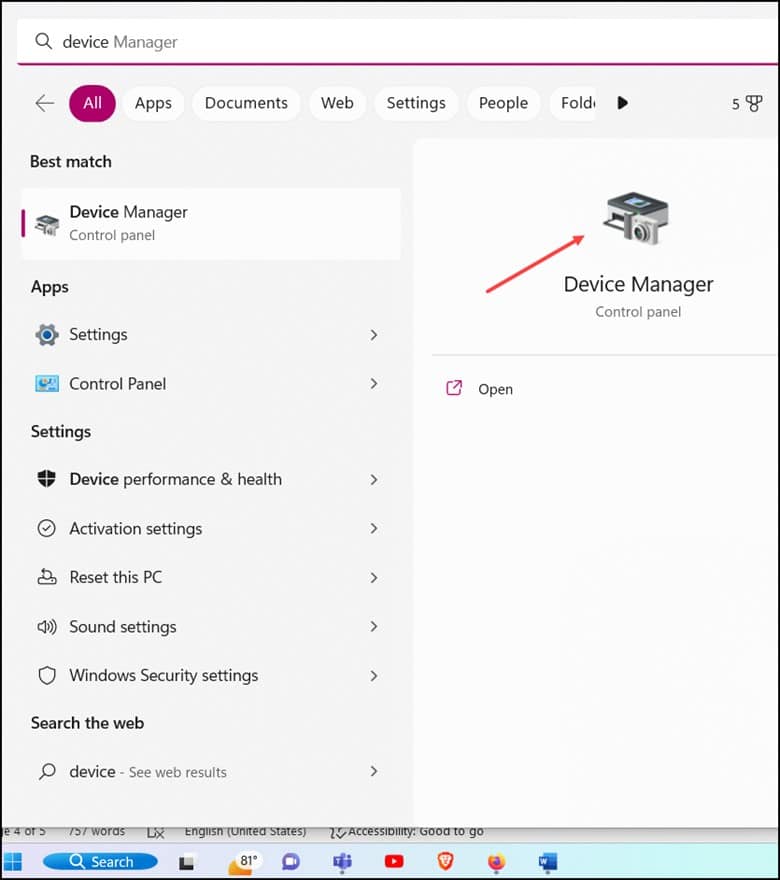
- Next, expand “Mice and other pointing devices,” “keyboards,” and “Human Interface Devices.”
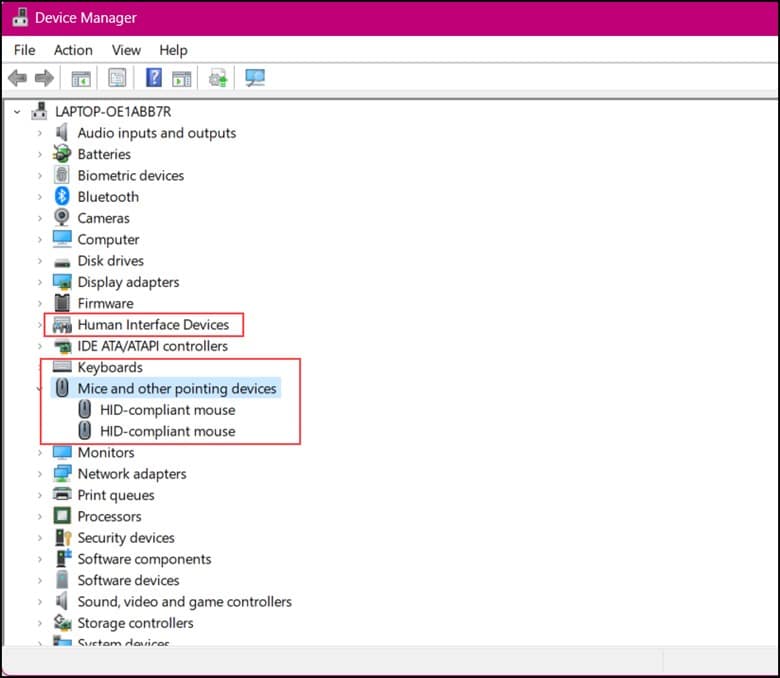
- Now, right-click on the Razer devices under these categories and select “Uninstall device” on the context menu.
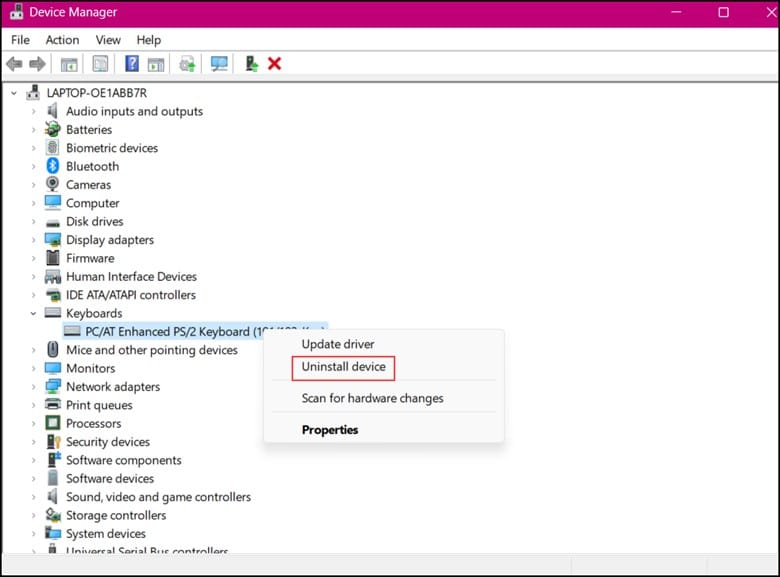
- There are chances that the Razer devices will show up with generic Windows drivers-HID-compliant mouse, HID keyboard Devices, etc.
- After you restart your computer, Windows automatically keeps installing the fundamental drivers during the Startup process.
If the problem still persists, update your Windows version.
6) Update Windows
Windows updates can help resolve the issues related to the operating system and the drivers associated with various devices.
These updates will include the fixes for issues related to Razer Synapse or other similar software.
Razer Synapse, a software application, is known to interact with the Razer hardware. If there is any issue with the driver that controls that hardware, a Windows update will help resolve the issue.
This is how you can update Windows:
- First, type “Check for updates” in the Windows Search bar and select the top result.
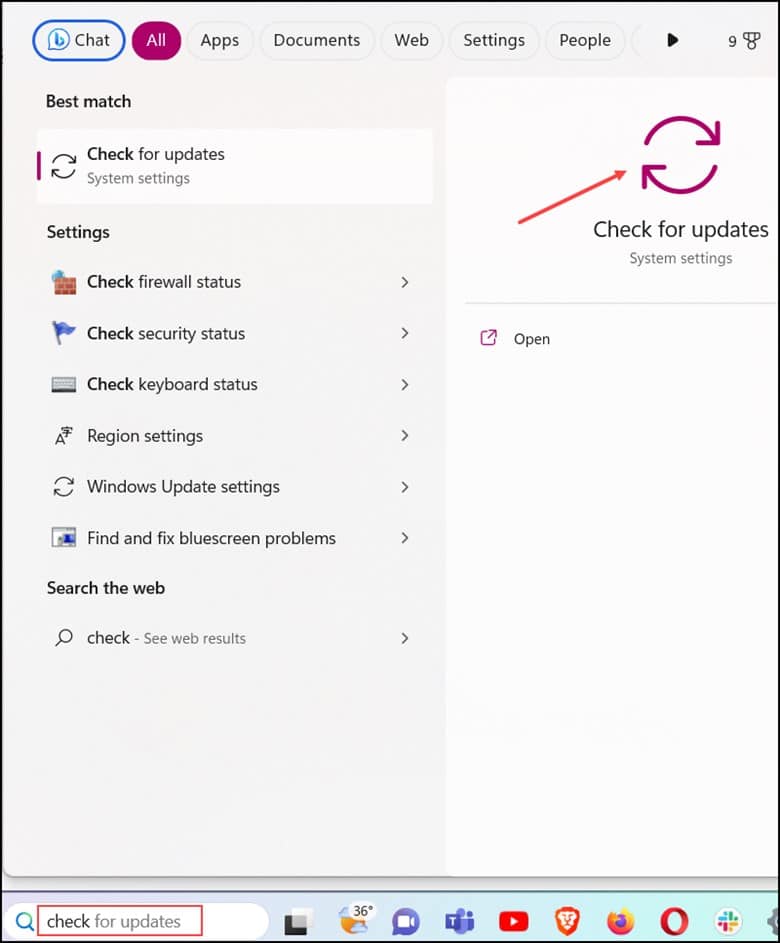
- Soon you will come across the Windows update window. Click on the “Check for updates” option and wait for Windows to search for the available updates.
- If you encounter any update, then click on it and install it.
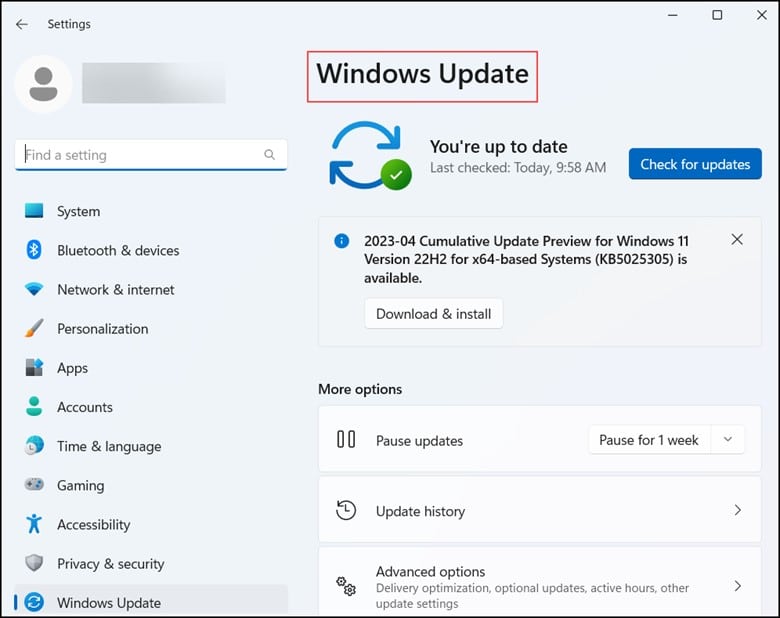
- Wait for Windows to download and apply all the necessary updates.
- After it is done, check if you can open Razer Synapse.
- If not, then install the latest Microsoft .NET Framework.
7) Install The Latest Microsoft .NET Framework
Installing the latest Microsoft .NET Framework provides a platform that helps developers create applications that run on multiple operating systems.
Razer Synapse requires .NET framework, and if it isn’t installed, then it won’t be possible for you to open Razer Synapse.
If any older version of .NET is installed, then you will have to install the latest .NET Framework for Synapse 3.0.
Download the latest .NET Framework version and then open the instal
ler to add the latest .NET framework to Windows.
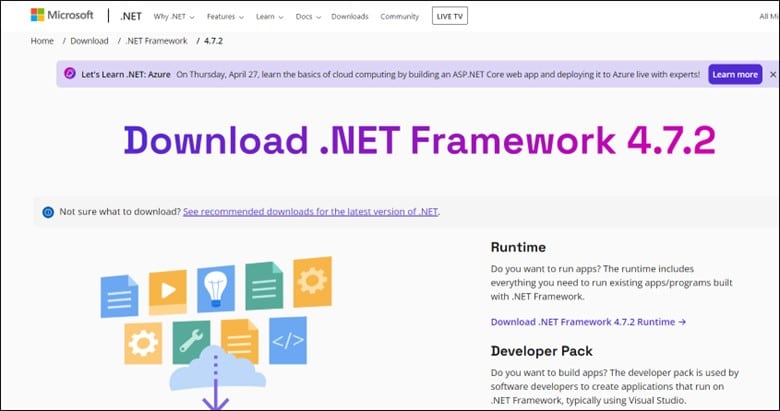
Also, installing the latest Microsoft .NET Framework provides better compatibility and performance.
If installing the .NET framework didn’t help make the Razer Synapse open, disable Windows Core Installation.
8) Disable Windows Core Installation
Disabling core installation means preventing the installation of specific essential components that results in the system or application not functioning correctly.
In the case of an operating system, a core installation usually means the essential components needed for the system to boot up and perform certain essential functions.
Here is how to do it:
- First, type “Windows Security” in the Windows Search bar.
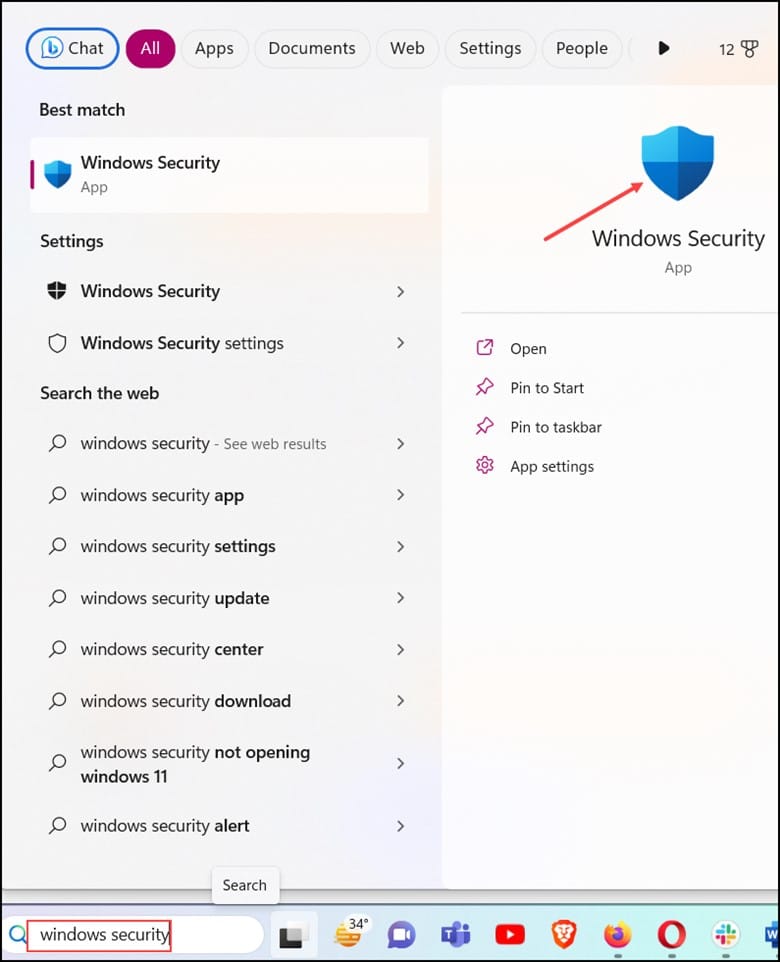
- Then, select “Device Security” and click “Core isolation details.”
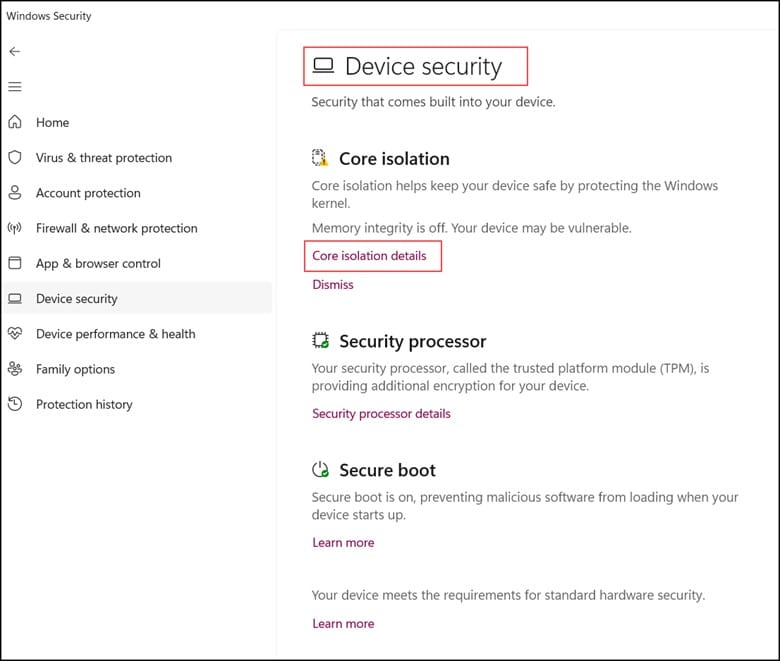
- Next, disable “Memory Integrity.”
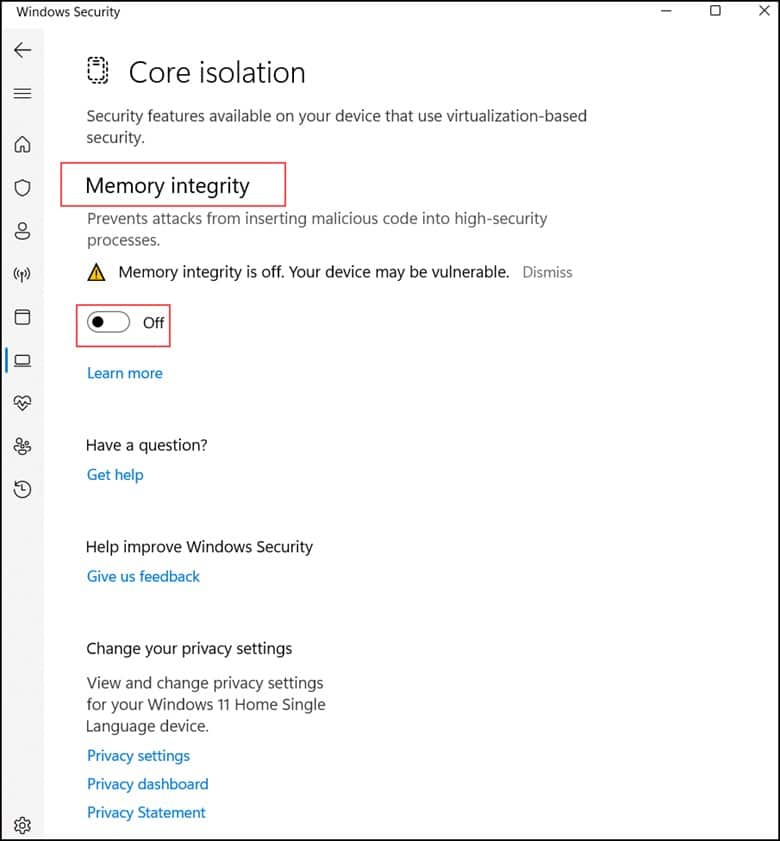
If asked, restart your device after this. Once your system restarts, check if Razer Synapse is opening now. If not, disable your antivirus.
9) Turn Off Antivirus Or Windows Defender Firewall
Windows Firewall and antivirus programs help to prevent unauthorized access to your computer from the internet or other networks.
Generally, it is recommended to keep it on for the best protection against potential threats.
But if Razer Synapse is not functioning or opening, you can temporarily turn off the Windows Defender Firewall or antivirus.
Here is how to turn off Windows Defender Firewall:
- Type “Windows Defender Firewall” in the Windows Search bar and choose the appropriate option.
- Choose the “Turn Windows Defender Firewall on or off.”
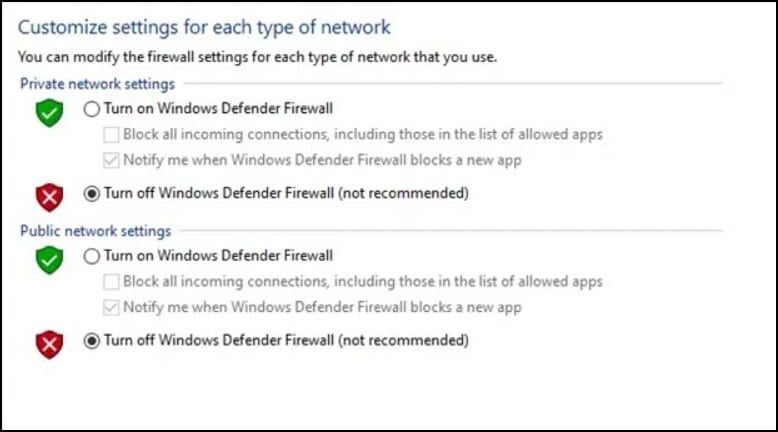
- Then, click on the “Turn off Windows Defender Firewall” option.
- Next, you need to check the boxes for both Private and Public Network settings.
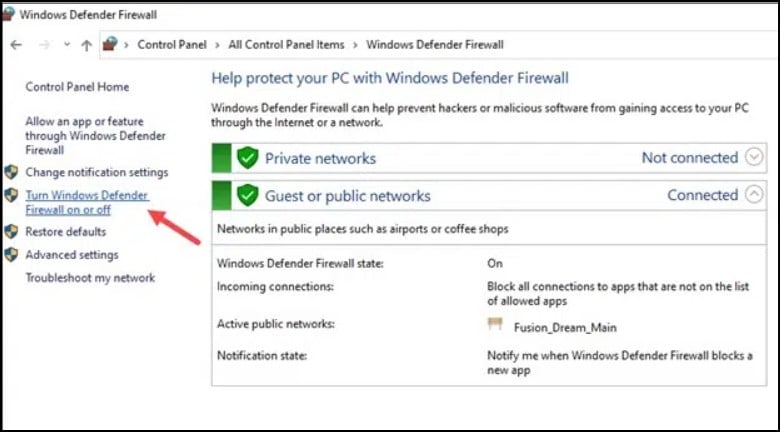
If you are using any other antivirus program, disable that too, which should fix the problem.
Frequently Asked Questions (FAQs)
- How Can I Enable Razer Synapse On Startup?
If you want to enable Razer Synapse to start automatically the moment your computer starts, then follow the steps below:
- First, open the Razor Synapse and then click on “Settings.”
- Next, scroll down to the “General” section and click the “Start Razer Synapse on Startup” option.
- Does Razer Synapse Automatically Update Drivers?
Yes, Synapse will automatically provide a prompt when any new update is available.
- Can I Use Razer Synapse Without An Account?
Yes, you can use Razer Synapse and Razer Cortex without creating a Razer ID account.
Wrap Up
It doesn’t matter whether you are a casual gamer or a hardcore pro, a malfunctioning Razer Synapse can be a serious buzzkill.
Don’t lose your patience and persistence while trying to solve the issue.
Write to us in the reply section with any inherent doubts or queries.
Leave a Reply