You see a red light on the motherboard if there is a problem with your system.
This happens if any hardware is not working properly or is somehow misplaced.
However, different users encounter this issue differently. If you have encountered this issue, here is a complete guide on how to fix it.
Why Is There a Red Light On Motherboard?
Contents
Before moving on to the solutions, check the reasons that mostly cause the problem.
These are:
- Loose connection or Faulty hardware – If there is any loose connection or any of the hardware is damaged, you can see a red light flashing on the motherboard.
- Loose power supply – Poor power supply can be a reason to trigger red light on your motherboard. This can happen due to broken or damaged loose or damaged cables.
- Overheated CPU – If the CPU or GPU is overheated, the motherboard can also blink red light.
- Misplaced CPU or GPU – The GPU and CPU should be placed properly on the motherboard else it can trigger these kinds of issues.
- Dead CMOS battery – The CMOS battery can get drained out of power or be damaged and cause issues.
- Misplaced or Faulty RAM –The RAM should also be seated properly, else you can face the red light issue on your motherboard.
- The problem in BIOS –Sometimes BIOS is configured wrongly, and this can be the reason for the reddish light on your motherboard.
- Faulty Motherboard – Moreover, if the motherboard itself is faulty, you can encounter these kinds of issues.
How To Fix Red Light CPU Motherboard?
1) Check For Loose Connections & Faulty Hardware
You should check all the connectors and the sockets properly and ensure that there is no loose connection.
Check for any physical damage on the connectors and the sockets.
To check the hardware components, disconnect them individually and reconnect them to identify which one is causing the issue.
If you detect any faulty hardware or connector or socket, then get it repaired or replaced.
The GPU should be in good condition to maximize performance and avoid these sorts of problems. So, you should keep your GPU in good health. You can check your GPU health following this article.
Also, make sure to clean the dust on the motherboard.
Because the accumulated dust and dirt can also trigger issues as well.
2) Check The Power Supply
If the power supply is hindered somehow, you can also have issues with your motherboard.
Check the power cable for any physical damage. If it is damaged, then replace it with a new one.
Ensure you have set up the connection tightly, then check if this could fix the problem. If not, then cool down the CPU.
3) Check If CPU Is Overheated

If the CPU gets overheated, then this can cause the motherboard to emit red light.
These are the primary things you can do to keep your CPU cool if the temperature is high:
Carefully open the CPU cabinet and wipe the dust from the CPU fans using a brush or a soft cotton cloth.
Make sure that the cable of the fan properly connects to the motherboard.
Ensure the fans are running at the proper speed and there is no unusual sound.
Besides doing all the above things, you should close the resource-hogging programs by following these steps:
- Right-click on the Windows Start Menu buttons a select Task Manager.
- Go to the Processes tab. Find the resource-hogging programs. Right-click on each one and select the End task option.
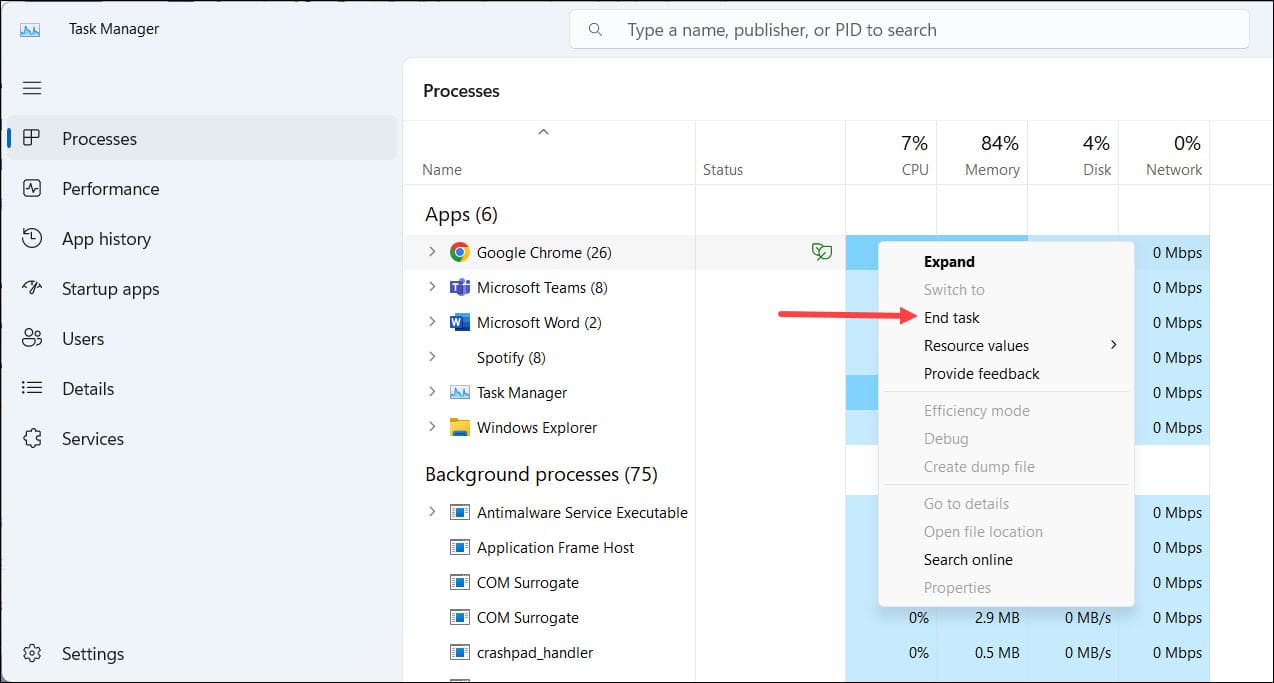
4) Check The Power Supply Unit

The Power supply unit or the PSU is the main source where the connectors are attached.
It has a dedicated cable that supplies power to the motherboard.
You should make sure that there is no loose connection there are the PSU is not faulty. Here are the steps to check the PSU:
Detach all the connections from the system and open the case.
Unplug all the cables attached to the motherboard from the PSU.
Now remove the PSU by unscrewing it from the system. Attach it to some working PC and check if it works fine there.
If it does not, the problem is with the PSU, and you need to replace it.
If the PSU works fine, reset the RAM and check if this can fix the problem.
5) Reseat RAM

If the RAM is not seated properly, then this can cause the CPU red light on the motherboard.
As a result, the motherboard can show red light. So, try seating them correctly.
If you have more than one RAM, check if both function well.
You can replace the RAMs and check that. You should also clean the RAMs using an eraser or a soft cotton cloth.
But make sure to put the RAM back in the slot carefully and properly.
After reseating the RAMs, reset the BIOS if the motherboard still shows red light.
6) Reset Or Update The BIOS

Faulty BIOS settings can be why the motherboard blinks red light.
Resetting or updating BIOS can fix it. But as each BIOS is different from the other.
So, go through the user manual properly and find out how to reset or update your BIOS. Follow the instructions as given and go ahead.
Once done, see if this could fix the issue or check the CMOS battery.
7) Reset The CMOS Battery

The CMOS battery has an expected life span of three years, after which it can become dead or faulty.
It can also discharge before that, leading your motherboard to emit red light.
If it’s a desktop, remove the cover of the cabinet. Make sure to note the information of the battery, like the size, voltage, etc., and then replace that with a new one.
8) Reconnect The SSD Or HDD
If the storage devices like the SSD or HDD are not properly connected, then the motherboard can also blink red light.
So, disconnect all the power supply cables. Then disconnect the SATA cable from your storage drives.
Use a soft cotton cloth to wipe away the dust from the drive.
Then attach the cables back to the port of the SATA properly. Make sure there is no loose connection. Now check if the problem is resolved.
Frequently Asked Questions [FAQs]
- What does red boot light mean?
If you see a red light near the boot indicator device, it means something is wrong with the boot device.
Specifically, the problem can be with the hard drive or the hard disk.
- How can you tell that the motherboard is bad?
If your computer reboots frequently or there are increased BSODs, then this can indicate that you have a bad motherboard.
- Can a PC boot without RAM?
No, a PC cannot boot without RAM, as the basic functions of the OS or loading the software cannot be done without RAM.
Wrap Up
So, that was how to fix the problem when you see the red light on the motherboard.
If you need to ask further questions, turn up n the comments section below.
Leave a Reply