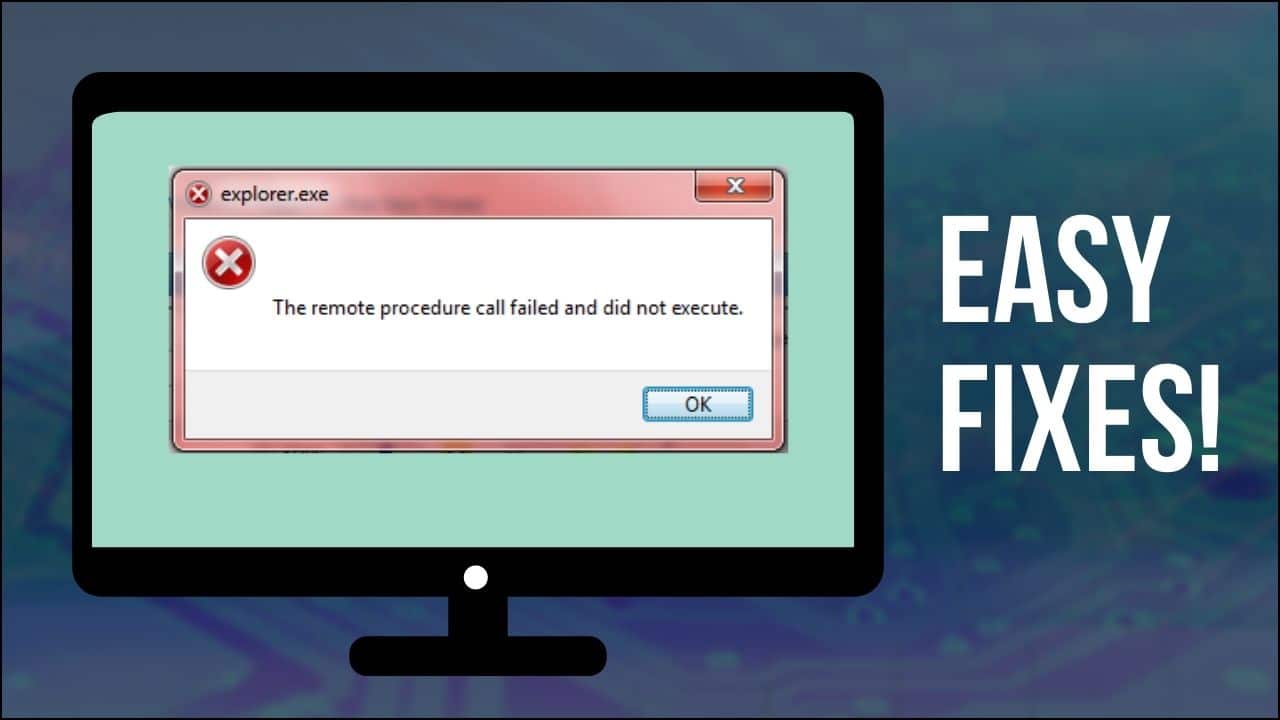
Remote Procedure Call (RPC) failed error is a communication protocol. A program uses this protocol to send a request to use a service from another device on a network.
You get the Remote Procedure Call error when the remote program cannot execute the request sent by the current program.
This is a common Windows problem that can occur when you try to open an image with the help of the Windows default application.
This service maintains the safety of your system, so it should be running.
Here I have discussed how you can fix the Remote Procedure Call failed error. So keep reading!
Also read: Help! Wi-Fi Network Not Showing Up – How To Fix?
How To Fix Remote Procedure Call Failed Error?
Contents
Follow the methods given below to fix the RPC failed error.
1. Open The File With Another Application
When you get the Remote Procedure call error, first try to open the file (image or documents) with another compatible application.
Follow the steps given below to do so:
- Right-click on the image files and click on the Open with option from the menu.
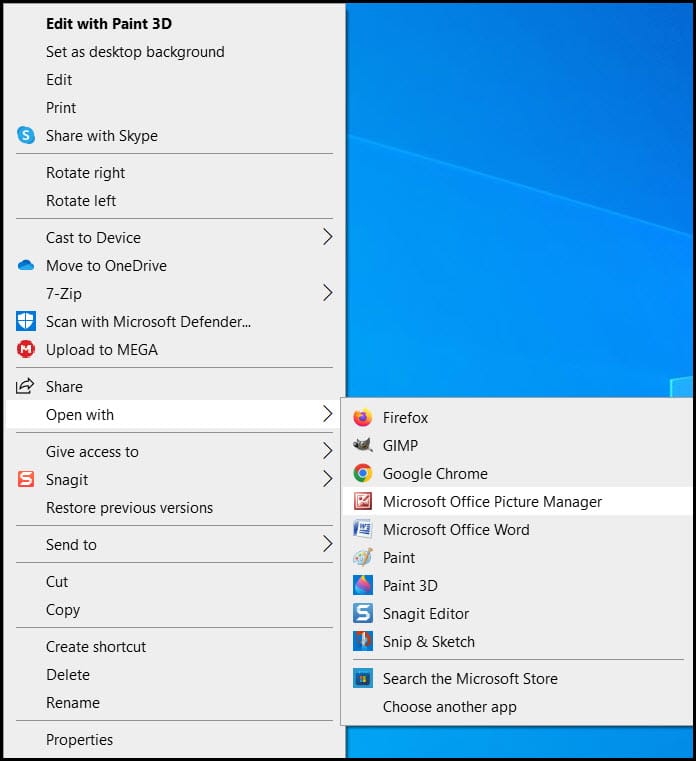
- Select the preferable application from the list. The image should open now.
Restart your PC and reopen the image with the default app.
2. Check RPC Services
If you still get the RPC failed error, check if the RPC service is running properly .
To check this, follow the steps given below:
- Press Windows + R to open the Run utility.
- Copy-paste or type the services.msc commands and hit the Enter key.
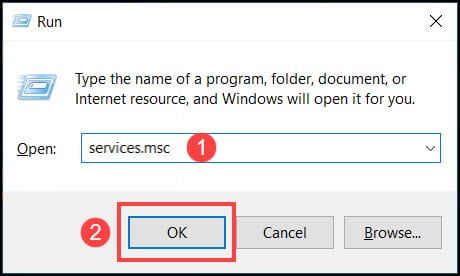
- After the Service window opens, navigate to the DCOM Server Process Launcher, Remote Procedure Call (RPC), and RPC locator services. Check if all the services are Running and startup status is set to Automatic.
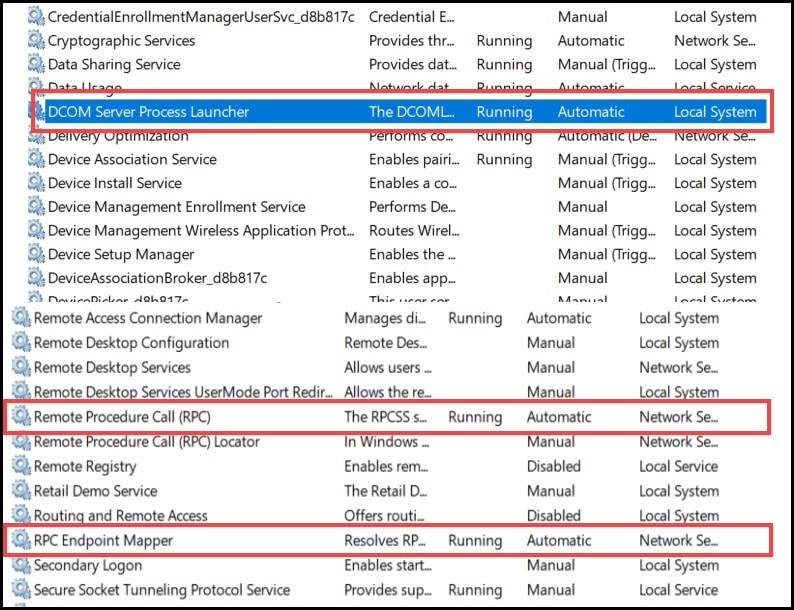
If this doesn’t fix the problem, go to the next solution.
3. Reinstall The Program
If the above solution did not work, then try reinstalling the program.
To do so, follow the steps given below:
- Type Powershell on the Windows search bar and right-click on the 1st option. Select the Run as administrator option.
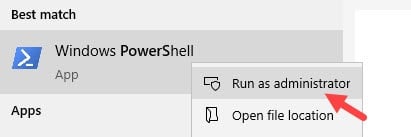
- After the Powershell command opens, type or copy & paste the following command and hit the Enter key:
Get-AppxPackage *photos* | Remove-AppxPackage
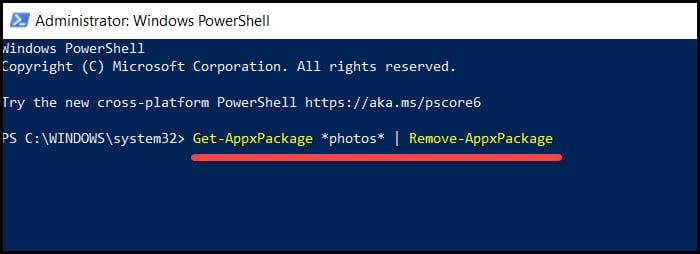
Wait until the process gets completed.
- Once the uninstallation process is done, type or copy-paste the following command and press Enter:
Get-AppxPackage -AllUsers| Foreach {Add-AppxPackage -DisableDevelopmentMode -Register “$($_.InstallLocation)\AppXManifest.xml”}

After the installation process gets completed, restart the PC and check if the issue is resolved.
4. Reset Default Image Application Settings
To reset the default image application settings, follow the steps given below:
- Click on the Start button and select the gear-like icon to open Settings.
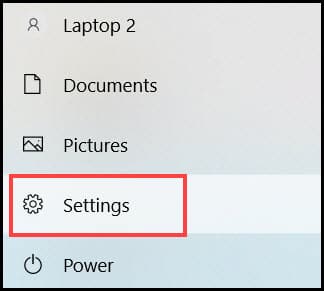
- After the Settings window opens, choose the Apps option from the list.
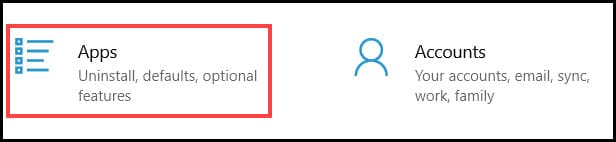
- Click on Microsoft Photos option and select the Advanced options.
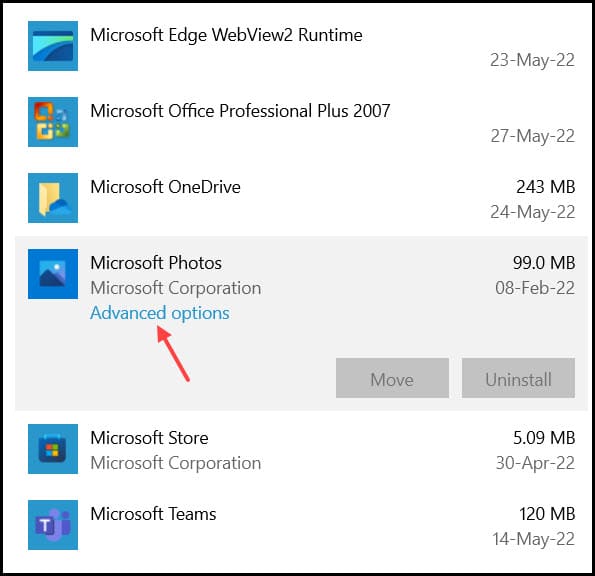
- Hit the Reset button from the next screen.
A pop-up will notify that you will lose all the preferences and saved sign-in details.
- Click on Reset anyway to reset the application.
After the reset process completes, restart your PC. If the issue persists, go to the next solution.
5. SFC Scan
Sometimes the Remote procedure Call error may occur due to corrupted system files.
So, scan the system files using a SFC scan and fix the issue.
To run the system scan, just follow the steps given below:
- Type cmd in the Windows search box and right click on it. Select Run as administrator.

- Once the elevated command propmt window opens, type or copy-paste the following line of commands and hit the Enter key.
sfc/ scannow
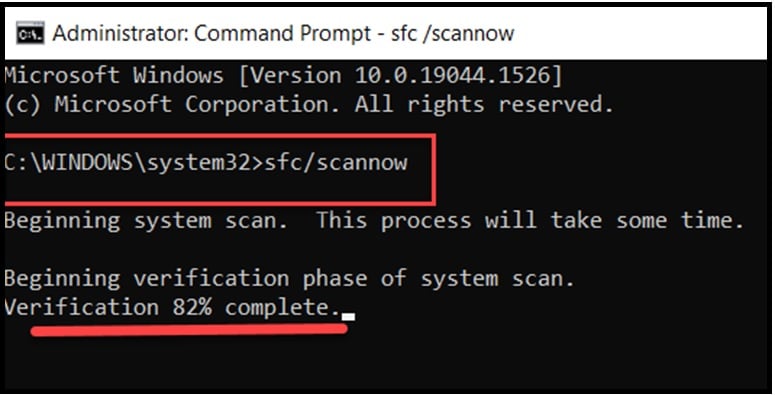
Once the scan is complete, restart your PC.
6. Store App Troubleshooter
Windows have an in-built troubleshooting option to fix some internal problems.
So run the Store app troubleshooter if you still find an error while opening an image. To do so, follow the steps given below:
- Press Windows + R to open the Run Utility.
- Type Control in the Run dialog box and press the Enter key from the keyboard.
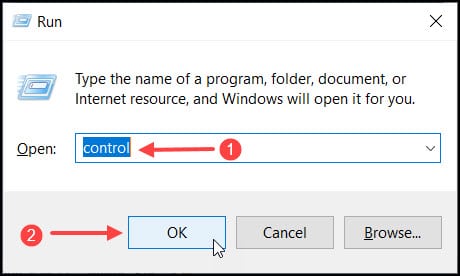
- Now, change the View By option to small or large icons.
- Select Troubleshooting from the list.
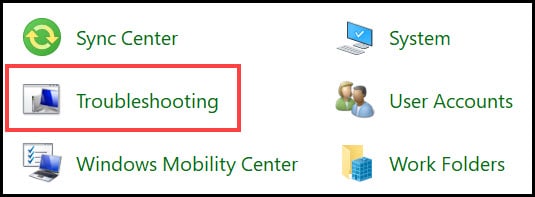
- From the next window, click on the Hardware and Sound option.
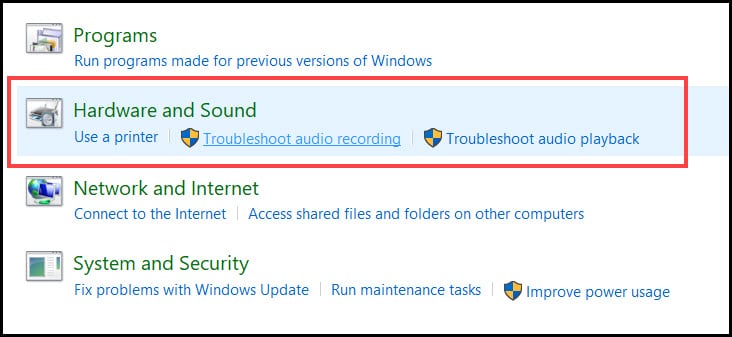
- Select the Windows Store Apps under the Windows section.
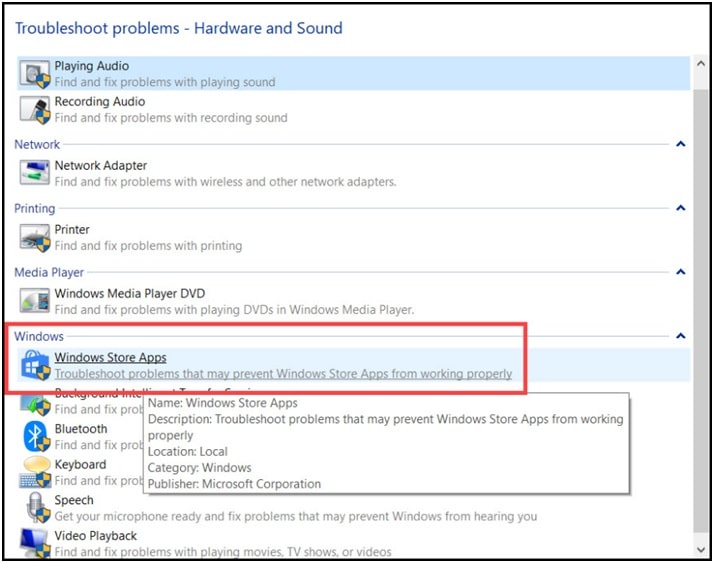
- From the next window, click on Advanced to continue.
- Click the check box of Check the box for Apply repairs automatically from the advanced section, and then select Next.
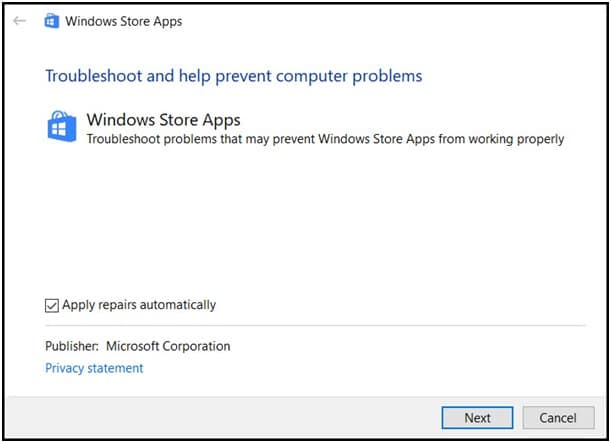
After the process completes, restart your PC and check if the problem is addressed.
Frequently Asked Questions [FAQs]
1. How To Disable Remote Procedure Calls?
Though it is not recommended to disable the RPC service, you can disable it from the Services window.
2. How To Enable Remote Procedure Calls?
To enable the RPC service, you have to search Services in the Windows search bar and select the top option.
Then right-click on the RPC service and click on Properties. Now you will have to see that the service is running and set to Automatic.
3. Why Remote Procedure Call Is Running On the PC?
Remote Procedure Call (RPC) is a protocol used by a particular application to request a service not located in the same system. This protocol maintains the safety of your device so, it should be running on your system.
Final Words
So, that was all you should do to fix RCP server failed error. If you still have any queries, ask us in the comments section. Also, let us know which method worked for you.
Leave a Reply