Google Chrome is the most used browser in the world. It is so popular that the other “competitions” only fill the bare minimum to be called that. And it is not a fluke that Chrome is used by so many people, it’s because Chrome is filled with features to enhance the user experience.
Chrome’s personalization options are particularly good. Particularly the ability to install and uninstall themes. You can add or remove Chrome themes, changing Chrome more to your taste. In this article, I have discussed how to add or uninstall Chrome themes.
Also, check out this article on how to enable Aero theme on Windows 10.
How To Add Chrome Themes?
Contents
Google Themes are some of the best to use. You can open the Chrome Web Store and download a wide range of themes. With the themes set, you can change the borders and the New tab background as you prefer. Also, the themes are saved in your Google account, which means you can access them from any PC, as long as you are logged into Chrome.
To add more Chrome themes, follow the steps given below:
- Open Chrome and sign in your account.
- Click on the menu button (≡) select the Settings option.
- Scroll down until you reach the Appearance section.
- Next, click on the Themes After that Chrome Web Store will open on your screen.

- Here, look at the themes created by the Google Chrome developers and the Google community. Find the theme that best suits you and click on it.
- Select the Add to Chrome option to add the install the theme on your browser.
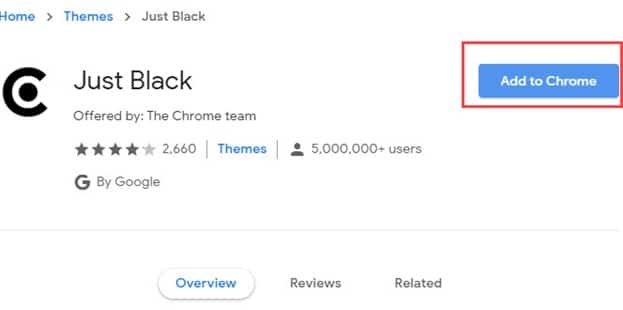
If you don’t like the theme after installing it, click on the Undo option which will remove the them that you just installed.
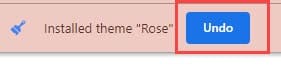
How To Remove Chrome Themes?
Now, for removing Chrome themes, and change back to the default theme:
- Open the Chrome app again.
- Reach the Appearance section in Chrome again.
- Click on Reset to default option to revert to the default theme.
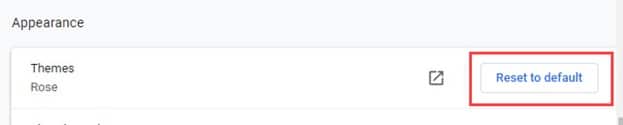
After finishing the above steps, all the themes will be cleared, and the old classic white theme will be back for use.
Wrapping Up
So, there you have it. Now you know how to add and remove Chrome themes. If you have any questions related to this article, ask them in the comment section below.
Leave a Reply