Windows 10 has many fail-safe features that users can utilize and fix bugs and errors that otherwise they were unable to solve. Windows reset is one such option that allows users to get rid of system breaking errors, without the need to go through a clean Windows installation.
However, what if resetting this PC is stuck? Many users have reported that their PC gets stuck in the midst of resetting. If you are facing a similar issue, don’t worry as here I have discussed the troubleshooting needed to fix it.
Why Windows Reset Stuck?
Contents
Resetting Windows is not a fast process. Generally, it takes a significant amount of time to reset Windows. At times, the reset may seem stuck, but with the proper time given it will finish without issues. However, in some cases, the reset does get stuck.
This can happen due to several factors. Here are those factors that can trigger this issue:
- Corrupted Memory: If there is corruption in the memory, it can trigger such issues.
- Corrupted system files: Sometimes, corrupted system files can also lead to Windows reset stuck
- Internet Connection: Some users have reported that having connected to an internet connection while resetting can lead to resetting this PC stuck.
- Corrupted Windows: Corrupted Windows can trigger such issues and only reinstalling Windows could solve it.
What To Do When Resetting This PC Stuck?
Here I have discussed the troubleshooting steps you need to follow when your PC reset is stuck.
Solution 1: Wait!
Even if it looks as if resetting PC taking forever, it doesn’t mean that the Windows reset is stuck. Wait it out for at least a couple of hours before you decide to take other drastic measures.
Solution 2: Disable The Internet Connection
A quick workaround of this issue as suggested by many users is disabling the internet connection during Windows reset. If you haven’t disabled your internet before starting the reset, simply disconnect the ethernet cable or disable the router if you are using wireless internet.
After you have disabled the internet, wait for some time and see whether still resetting PC is taking forever.
Solution 3: Run SFC And DISM Scans
The next thing you can try is running the SFC and DISM scans. However, this will need you to restart your PC into the Advanced Startup options. If your sure that the Windows reset is stuck, only then proceed with the following steps. You will also need a bootable media.
To run SFC and DISM scans, follow the steps given below:
- Insert your Bootable Media and restart your PC.
- Wait for the PC to restart and follow the on-screen instructions until you find the Repair computer option.
- Click on the Repair Computer option to boot into Advanced Startup settings.
- Select Troubleshoot option.
- Click on the Advanced Options.
- Select the Command Prompt option. This will open an elevated Command Prompt.
- Type the following command and press Enter to initiate them:
sfc /scannow - Wait for the scan to finish. Restart your PC.
- Try resetting now. If it still fails, then open the Command Prompt again and run the following commands:
a) Dism /Online /Cleanup-Image /CheckHealth
b) Dism /Online /Cleanup-Image /ScanHealth
c) Dism /Online /Cleanup-Image /RestoreHealth - Restart your PC.
Solution 4: Run Chkdsk Scan
If running SFC and DISM scans doesn’t fix this issue, it can be related to memory corruption. Running the chkdsk scan here should give you an insight into whether there is corruption in the memory and potentially fix the issue.
- Open the Command Prompt again.
- Type the following command and initiate it:
chkdsk - Wait for the process to finish and restart your PC.
- Check if resetting gets stuck again.
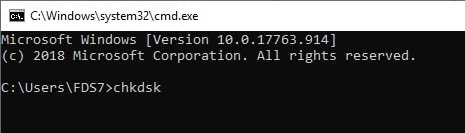
Solution 5: Run Startup Repair
If even running the Check disk doesn’t bring up any results, try running Startup repair. Boot into Advanced Startup settings again and follow the steps given below:
- Select Troubleshoot option.
- Click on the Advanced Options.
- Select the Startup Repair option.
- Follow the on-screen instructions to complete the process.
Solution 6: Restore To A Previous System Point
If you have created a system restore point previously, you can restore it and fix this issue. To restore a previous system point, follow the steps given below:
- Insert your Bootable Media and restart your PC.
- Wait for the PC to restart and follow the on-screen instructions until you find the Repair computer option.
- Click on the Repair Computer option to boot into Advanced Startup settings.
- Select Troubleshoot option.
- Click on the Advanced Options.
- Select System Restore.
- Choose the correct system restore point and restore it.
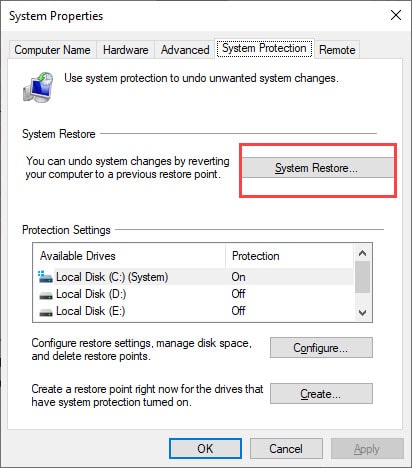
Solution 7: Reinstall Windows
If none of the above solutions work, you will have clean install Windows on your PC. To reinstall Windows 10, follow the steps given below:
- Insert your DVD or USB installation device and restart your computer.
- When it boots up, press F10to access the Boot Override Menu.
- In the boot section, change the boot order to put the device you want to boot from at the top.
- Find and select the Save and Restart option. Your computer should now boot into the Windows 10 setup program.
- Now, select your language, time and currency format, and input method. Then, click on the Next option.
- Click on the Install Now button and enter your Windows activation key.
- Select the Custom Install Windows only (advanced) option.
- You will see various disks called Drive 0, Drive 1, and so on. Delete all these partitions by selecting each one and clicking Delete.
- Finally, select the Drive you want to install your Windows and click on the Next button.
Wrapping Up
So, there you have it. Now you know what to do when resetting this PC is stuck. If you have any questions related to this topic, ask them in the comment section below.

WOW, Perfect guide so far!
Thank you very much to the writer for sharing the methods with detailed analysis and step-by-step instructions.
Thanks for posting this. All the methods are working fine for this issue. It’s really helpful.