You can spice up your contemporary Windows 11 Start Menu with StartAllBack.
It can simultaneously revamp, enhance and upsweep the classing user Interface and add a twist to it.
So, if you got bored with the traditional Windows 11 Start Menu, here is how to use StartAllBack and personalize it completely newly.
StartAllBack Key Features
Contents
Here are the key features of this amazing StartAllBack app. Check this out and know why you should use it:
- Lightweight and User-Friendly Interface – StarAllBack has been designed in a user-intuitive way so that you can easily use the features to change the look of the Start Menu.
- Personalizes The Start Menu – You can launch apps and navigate to the system location with a single click with a faster & reliable search.
- Restores & Improves the Taskbar –The app adjusts the icon size, supports the drag & drop feature, shows labels on task icons, and gives you a fast and responsive taskbar menu.
- Improves The Look Of File Explorer And Control Panel: You can revamp the Command bar and ribbon with clear, acrylic, or translucent effects and get the details pane at the bottom using StartAllBack.
- Less Resource Consumption: It uses fewer resources with fewer RAM and fewer processes started.
Also read: How to personalize your desktop using rainmeter skins?
How To Use StartAllBack For Windows 11 To Customize The Start Menu?
StartAllback can instantly replace your Windows 11 Start Menu with a plethora of new features, different colors, and themes to spruce up the File, Explorer, Control Panel, Taskbar, and so on.
It offers a 30-day trial period and costs $4.99. If you are upgrading from a previous StarAllback version, it will cost $1.50.
Now here is how to use StartAllBack for your Windows 11:
- Visit the StarAllBack website and click on the Download button to get the trial pack.
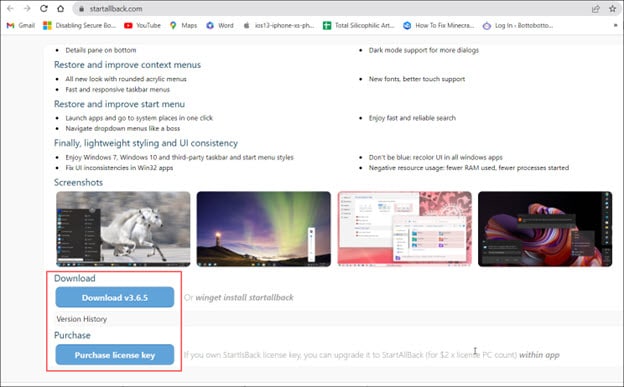
- Click on the Purchase License key > Buy Now to buy the package.
- Confirm the location where you want to download the StartAllBack setup file and click on Save.
- Next, click on the Install For Me or Install For everyone option.
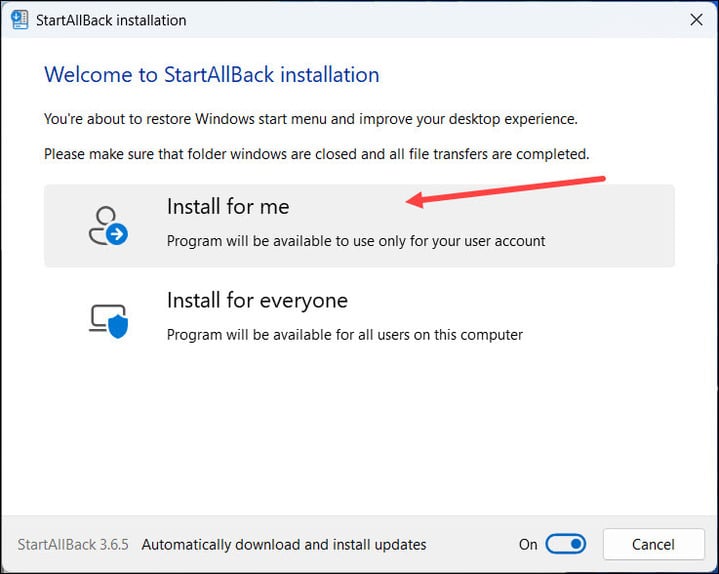
The first option will allow you to use the program only for your user account. If you choose the second option, the program will be available for all computer users. So choose accordingly.
The next window will offer you three different themes – Proper 11, Kinda 10, and Remastered 7.
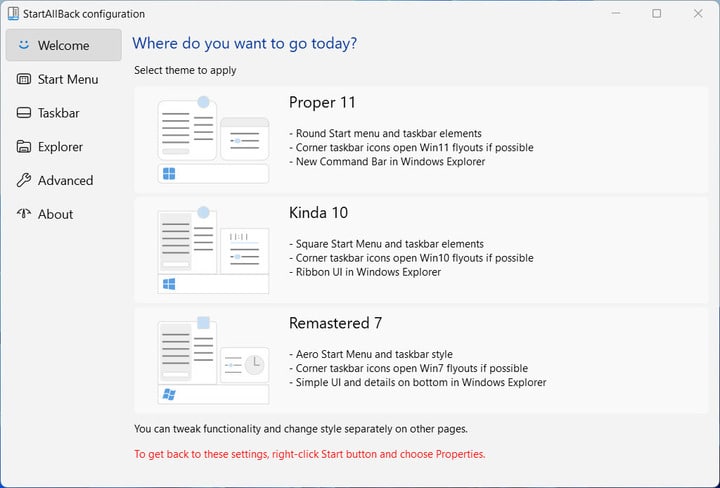
Proper 11:
- The taskbar menu and taskbar elements are rounded
- Corner taskbar icons open Windows 11 flyouts
- There is a new Command Bar in Windows Explorer.
Kinda 10:
- Kinda 10 offers a square Start menu and taskbar elements.
- The Corner taskbar icons open Windows 10 flyouts.
- Ribbon UI in Windows Explorer.
Remastered 7:
It provides an Aero Start menu and Taskbar Style.
- The Corner taskbar icons open Windows 7 flyouts.
- User-intuitive UI and details on the bottom of the Windows Explorer.
- Choose the theme as per your choice. You can always change it later.
- Here I have chosen Kinda 10. When I clicked on the Start Button, it showed me the familiar two-column layout displaying all the programs on the left and the common apps & locations on the right side.
- When you click on All Programs, you can see all the installed apps on your system.
Manage Your Shortcuts
The Apps folder contains all the shortcuts for the Windows built-in as well as third-party apps.
The right column leads you to the Pictures, Documents, Music, Downloads folders, Settings, Control Panel, and Run utility.
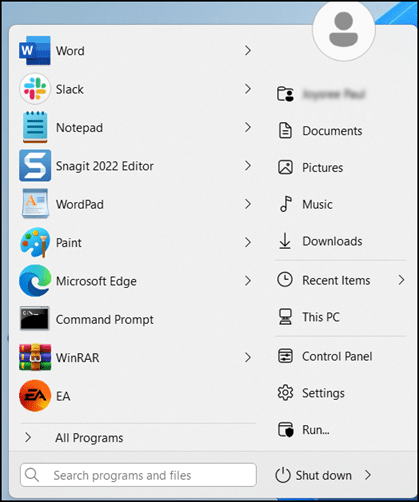
You can expand the Shut Down option to Switch User, Sign Out, Lock, Restart or put your PC to sleep or hibernate.
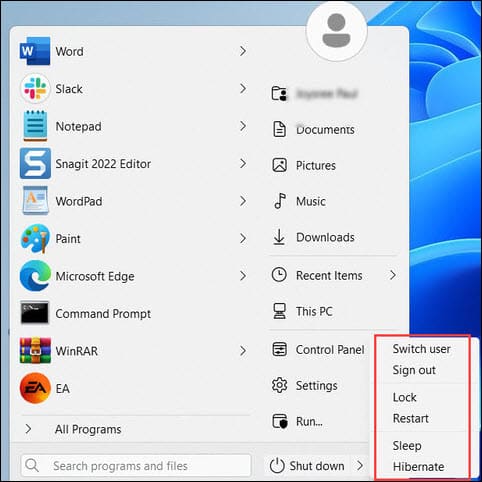
With StartAllBack, you can manage the shortcuts in the menu and via File Explorer.
- Right-click on a folder under All Programs, and you can run it as administrator, pin to the Taskbar, move it to one drive, add to favorites, rename or delete it quickly.
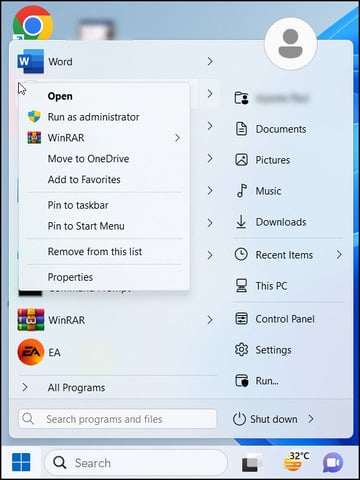
- You can also cut and move the folder to another folder using the Cut and paste option.
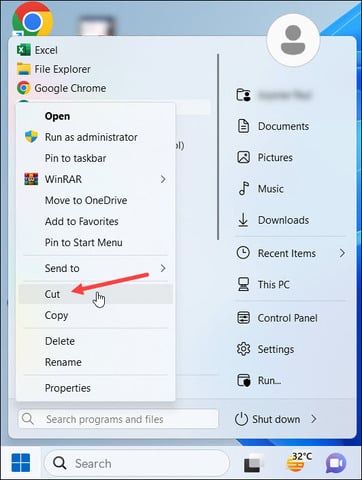
Modify The Start Menu
Using StartAllback, you can modify the traditional Start Menu more efficiently and easily.
Windows stores the Start Menu shortcuts in two types of folders – One is for the programs for the current user only, and the other is for all users.
But StartAllBack allows you to access both folders at a time. To do so, click on the Star menu button and right-click on All Programs.
- If you choose Open All Users, it will lead you to the programs installed for all users.
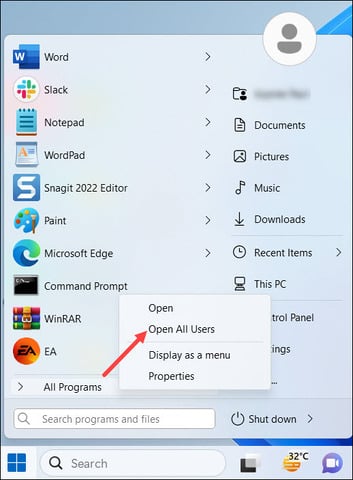
- If you choose Open, it will lead you to the shortcuts specifically meant for the current user.
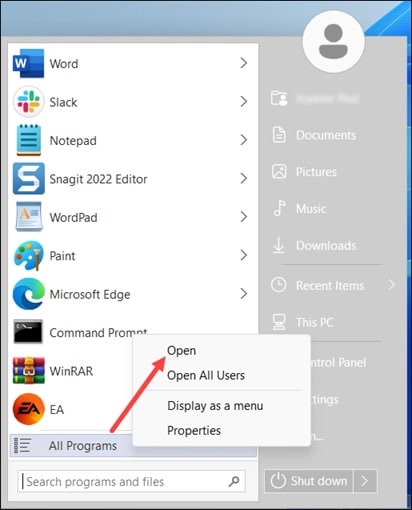
Personalize The Taskbar
You can make changes in the taskbar program settings from the StartAllBack configuration menu.
- To return to the StartAllBack configuration, right-click on the Start button and open its Properties.
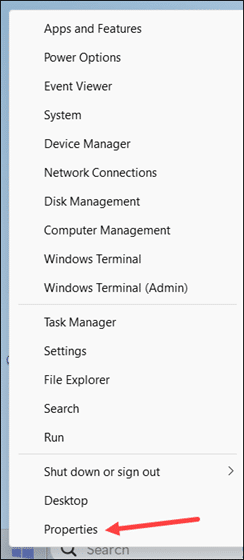
- Click on Taskbar. Here you can change the icon size and choose icon margins.
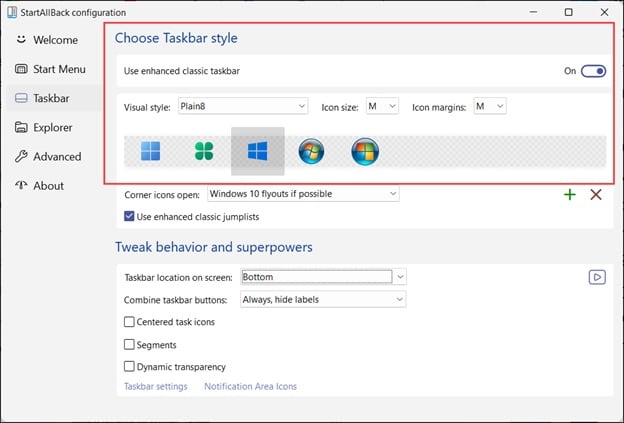
- There are also options to Tweak behaviors and superpowers of the Taskbar.
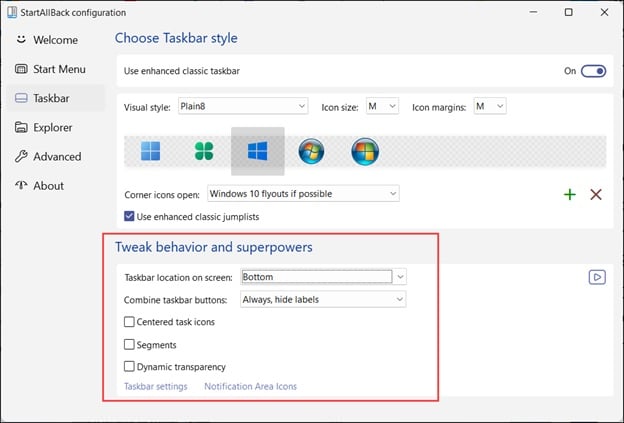
- From the Advanced tab, you can customize the appearance of the Taskbar.
- There are options to Use custom start menu coloring. You can choose to keep it clear, blur or acrylic.
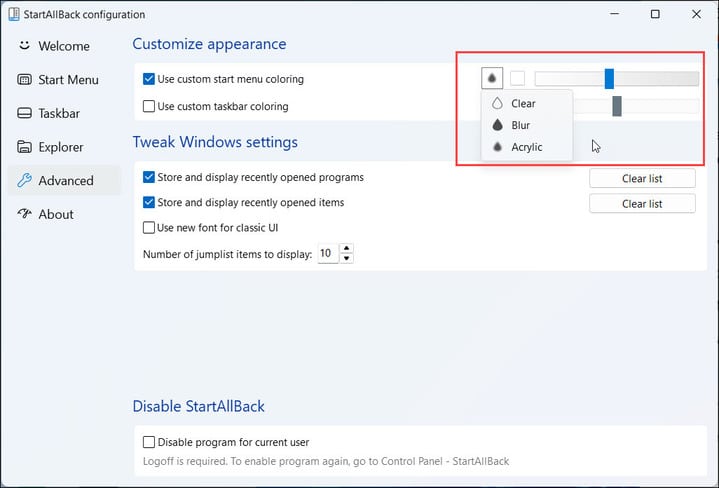
- You can also choose the box beside the drop icon to color the start menu.
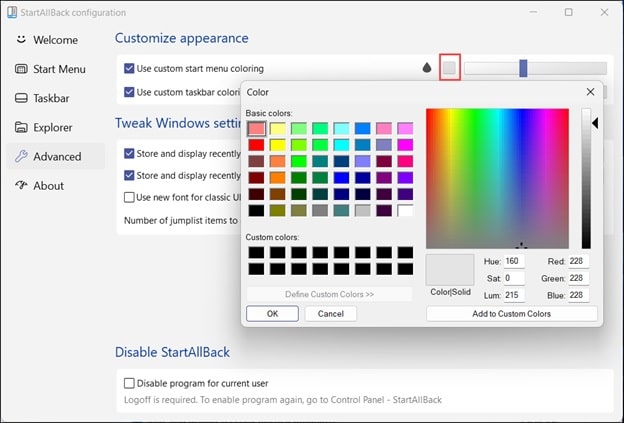
- If you choose a color and click on the OK button, it will instantly change the color of the Taskbar like in the picture.
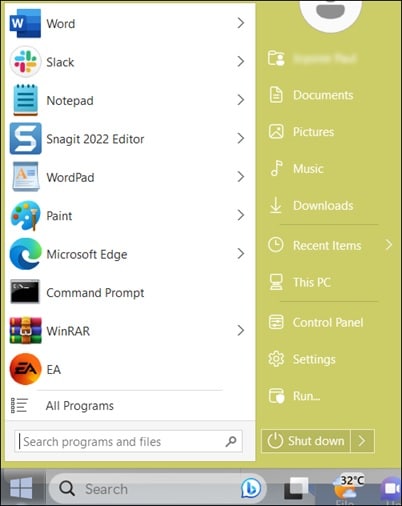
- In the same way, you can choose custom taskbar coloring. Just click on the drop or box icons like before to change the color.
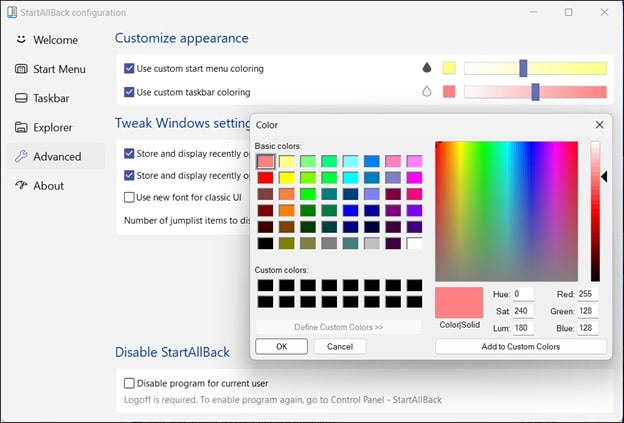
You can also tweak Windows settings like:
- Store and display recently opened programs,
- Store and display the recently opened items
- Use the font for classic UI.
So, there are plenty of options to experiment with! Make the selection as per your choice and change the look of the Taskbar on your desktop.
Also read: How to change the colour of the Taskbar on Windows 11
How To Disable Startallback?
If you want to disable StartAllBack, then follow the steps given below:
- Open the StartAllBack configuration window.
- Click on the Advanced tab and go extremely down.
- You will find the option – Disable the program for the current user.
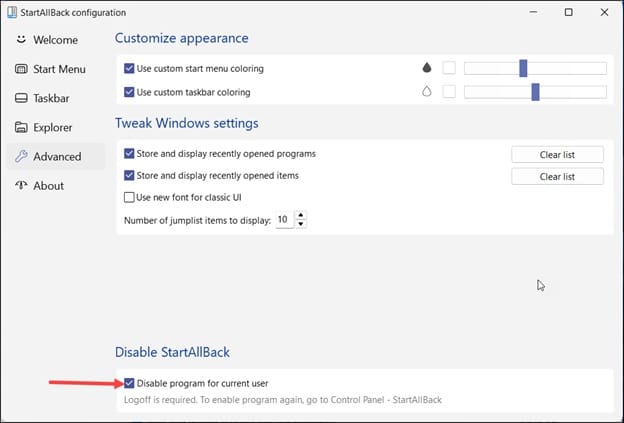
- Click on it and follow the onscreen instructions to disable StarAllaBack completely from your system.
Frequently Asked Questions [FAQs]
Here are some common questions asked by the users of StartAllBack:
- Can I get StartAllBack for my Windows 10?
You can use StarAllBack ++ for your Windows 10, StartAllBack + for Windows 8.1, and StartAlBack for Windows 8 and Windows 11.
- Where is StartAllBack Installed?
The default location for StartAllBack is C:\Program Files (x86)\StartIsBack\.
- Is it safe to use StartAllBack?
Yes, it is perfectly fine to use StartAllBack but make sure to install the correct version for your Windows, or else you can have compatibility issues.
Wrap Up
So, there you have it! Keep experimenting with StartAllBack to personalize your Windows 11 Start Menu.
Feel free to turn up with suggestions and queries in the reply section. Keep in touch with us for more tech-related write-ups.
Leave a Reply