The Roblox platform allows you to play games and create games from scratch!
But sometimes, the gamers run into issues while playing Roblox and get error codes.
One such common issue is Authentication Failed: error code 403 in Roblox.
This can occur due to corrupted system files, corrupted app data, or if antivirus interferes with Roblox.
If you are getting the same error code, then here is a step b steps guide to fix it.
How To Fix Roblox Authentication Failed Error Code 403?
Contents
Follow the steps given below to fix Roblox authentication failed error 403.
1) Force Close Roblox
When you are getting an authentication error code in Roblox, first of all, force close it and then relaunch it again.
This can fix the issue. To do so, follow the steps given below:
- Right-click on the Windows Start box and select Task Manager.
- Click on the Processes tab and find all the processes related to Roblox.
- Right-click on each process and select the end task option.
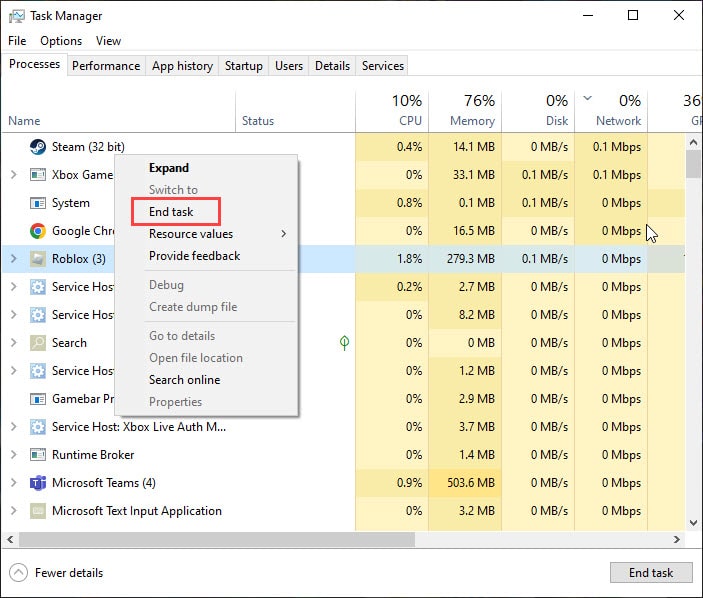
2) Clear Temporary Data
Sometimes the Roblox temporary data may get corrupted and restrict you from opening the desired page.
So, delete the app cache and check if this can fix the Problem. To do so, follow the steps as given:
- Press Windows + R buttons to open the Run utility.
- Type or copy & paste %temp% in the Run command box and hit Enter.
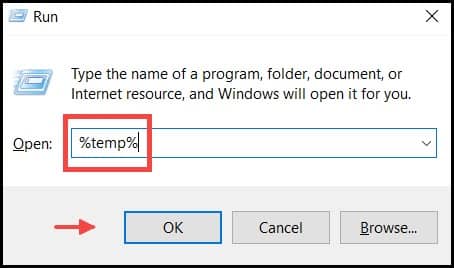
- Select all the folders and right-click on them. Select the delete option.
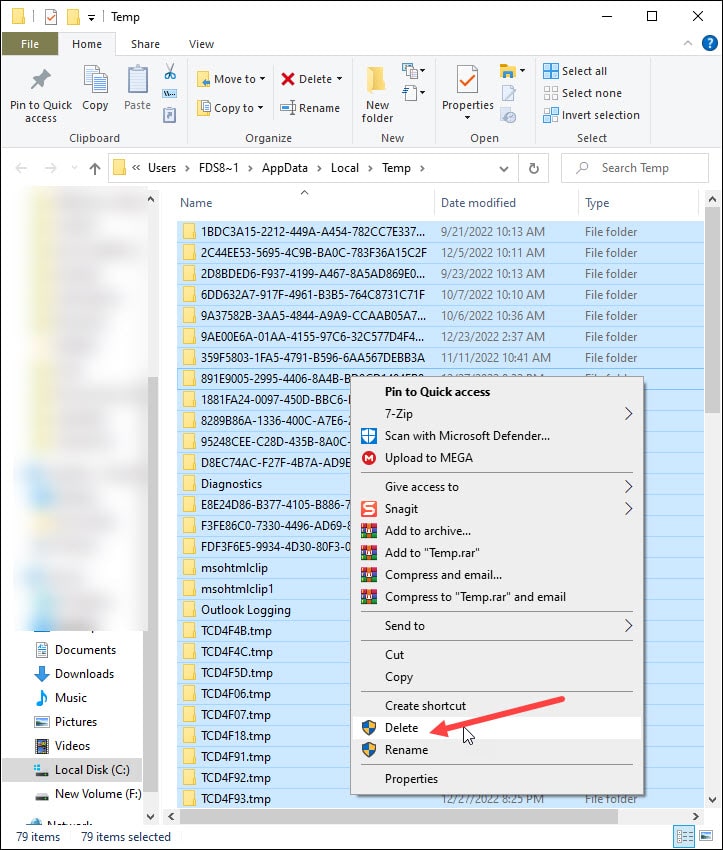
- After deleting the Roblox temporary data, exit the windows.
- Now try to play a Roblox game. If you are asked for application access permission, click on the download & install button.
- Wait till the installation is complete. Click on the Play button to check if the game plays successfully.
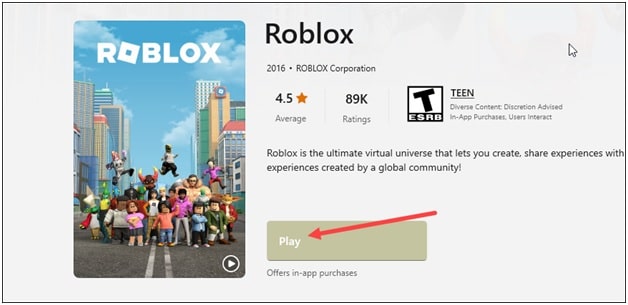
- When asked, click on the Open button.
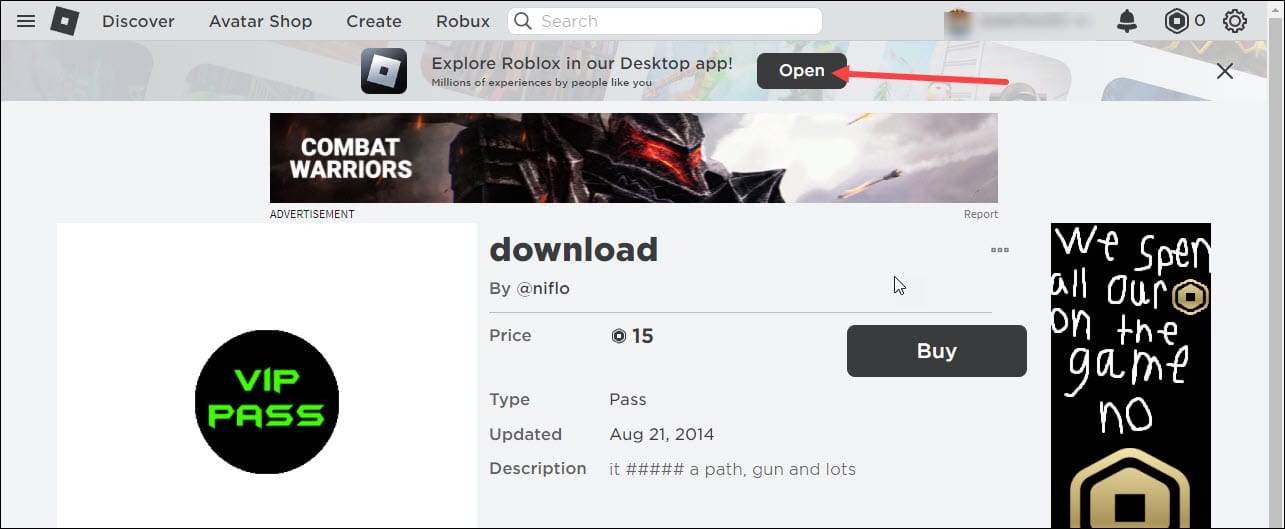
If the game opens smoothly, this means the error is gone. If this cannot fix the problem, then shift to Google DNS.
3) Change DNS
If your IP address is banned or got blocked listed or, due to DNS server error, you can get Roblox authentication failed error code 403.
To fix the problem, change DNS to Google DNS.
- To do that, press the Windows + I keys to open Windows Settings. Next, select the Network & Internet option.
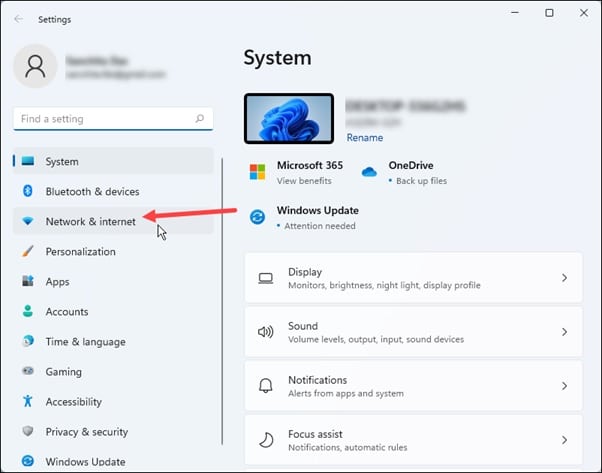
- Click on the Advanced Network Settings and then select More Network Adapter Options.
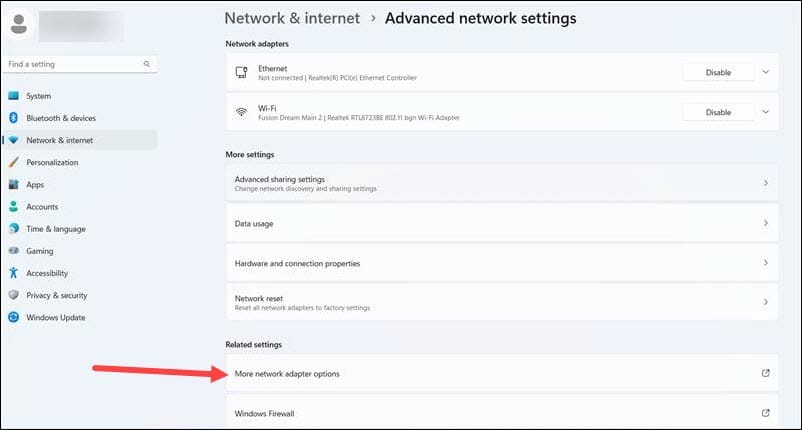
- Right-click on the Network Connection you are using and open its Properties.
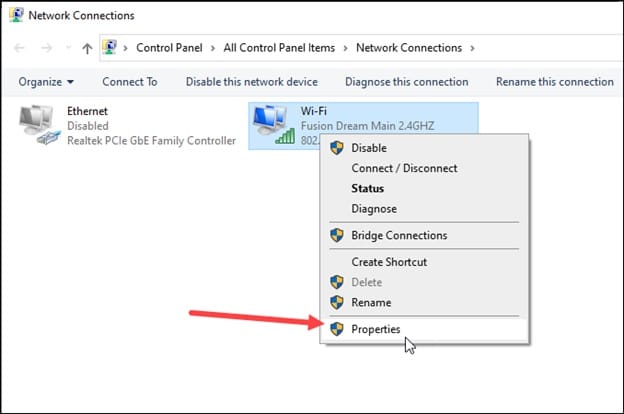
- Select Internet Protocol Version 4 [TCP/IPv4] and expand its Properties.
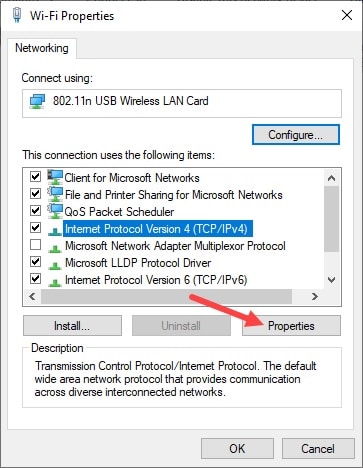
- Set the Preferred DNS Server address to 8.8.8.8 and the Alternate DNS Server address to 8.8.4.4.
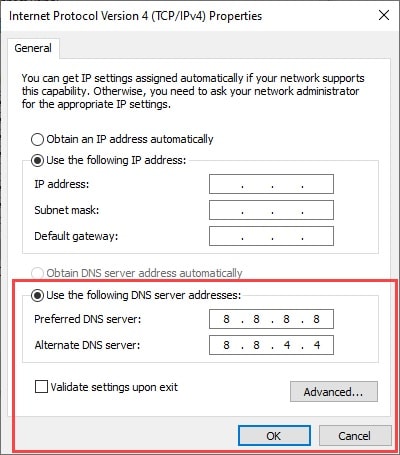
- Click OK to save the changes.
4) Run SFC Scan
If the system files are missing or corrupted, then also you can get error codes in Roblox.
So, run an SFC scan, and this can fix the problem.
- To run the scan, type CMD in the Windows Search box.
- Right-click on Command Prompt option and select Run as administrator as shown below.
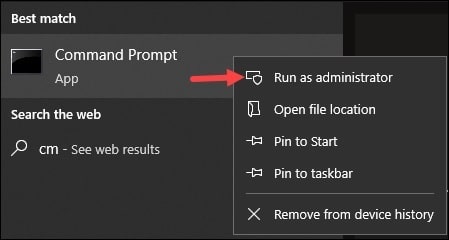
- Now type sfc /scannow in the elevated Command Prompt window and hit Enter.
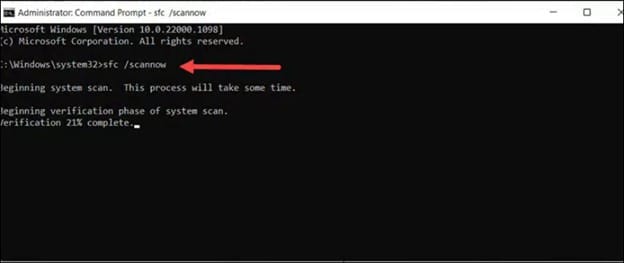
- Windows will take some time to check through all the system files and repair them.
Wait for that period, and then try to launch your Roblox game. If you again get the same error code, disable the Firewall or antivirus.
5) Disable Firewall Or Antivirus Temporarily
The Firewall may interfere with Roblox and cause error code 403.
So, you can disable Windows Firewall or your antivirus protection.
To disable Firewall, follow the steps given:
- Type Windows Defender Firewall in the Windows Search Menu and click on the top option.
- Click on the Turn Windows Defender Firewall on or off option from the left side panel.
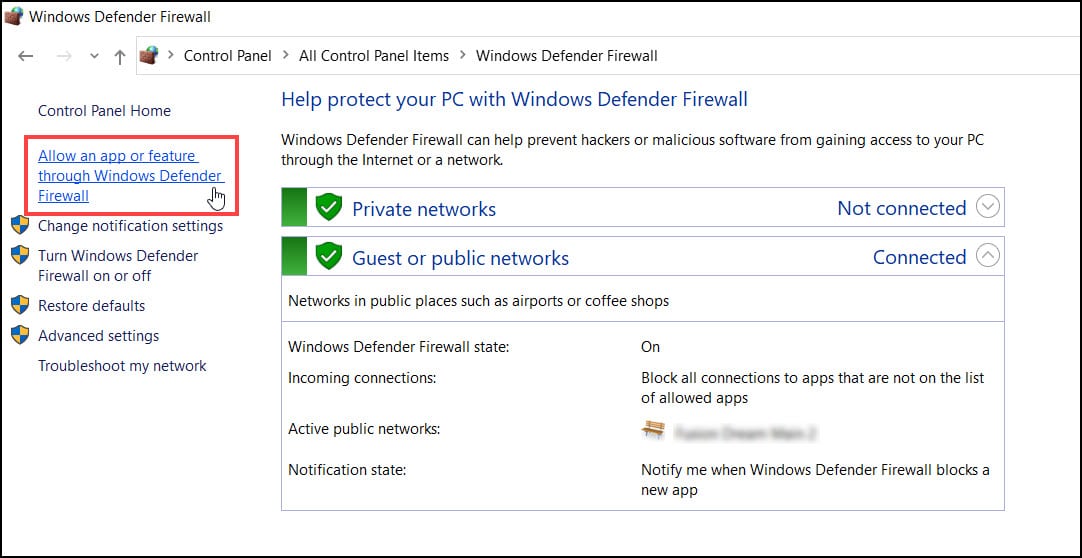
- Click on the radio buttons for both Private & Public settings to Turn off Windows Defender Firewall (not recommended option).
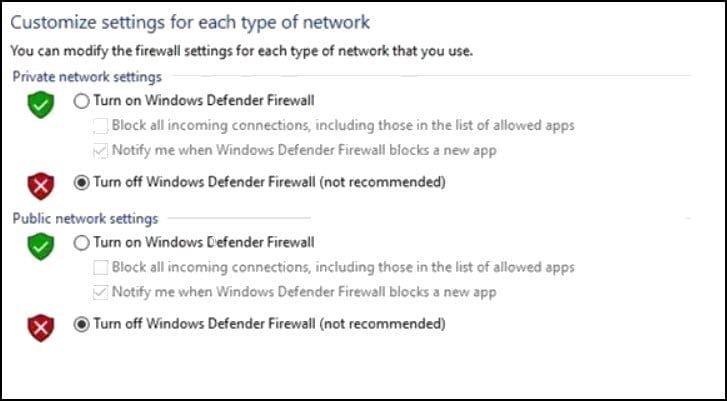
If you are using any other antivirus program, then turn it off too. Follow the steps below to do so:
Here I have shown the steps using Avast antivirus, so the steps may differ slightly if you are using some other antivirus program.
- From your System Tray, right-click on the Avast icon.
- The Avast menu will open now. Click on Avast shields control, and a side menu will open.
- Select for how long you want to disable Avast shields.
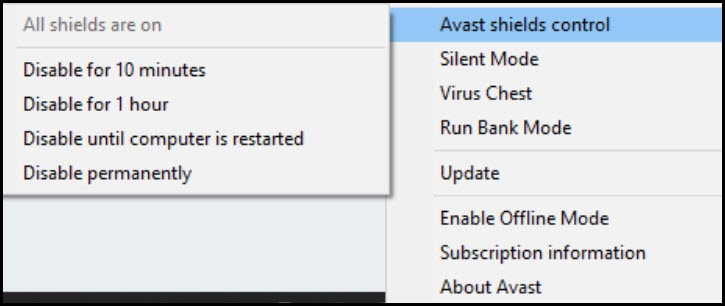
- Click on the Yes button to confirm your changes.
This will disable Avast for that specified period. You should turn on your antivirus or Firewall later, as your system is vulnerable to threats without them.
6) Reinstall Roblox
If the above process could not fix Roblox error code 403, reinstall Roblox.
Follow this process to uninstall Roblox:
- Open Windows Settings. Go to the Apps section and then choose Apps & Features.
- From the list of all the installed apps, find Roblox.
- Click on the three dots menu and select the Uninstall option.
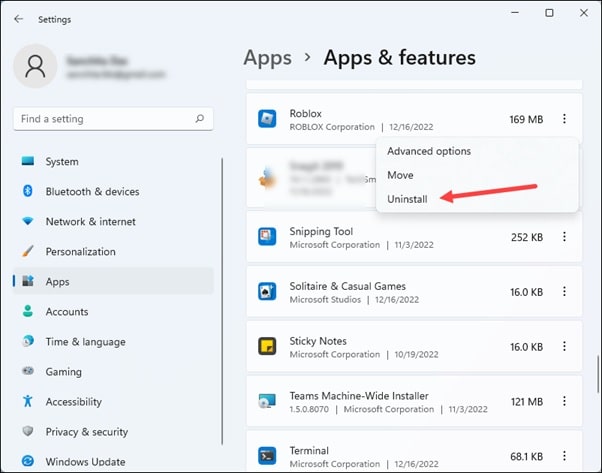
- Follow the onscreen instructions to finish the uninstallation process. After uninstalling Roblox, reinstall it.
- Next, download and install Roblox again. Try to play a game, and you should not get the error this time.
Frequently Asked Questions [FAQs]
1. What does error code 403 mean?
The HTTP 403 code means that the server understands the request made but refuses to authorize it.
2. Is Roblox error code 403 a virus or a ban?
Roblox error code 403 can occur due to corrupted cache data or system files. Banned IP address or if an antivirus program is interfering with Roblox.
3. Can you bypass a Roblox 403 error?
Yes, you can bypass a Roblox 403 error by force-closing Roblox and then again relaunching it after some time. You can also clear Roblox temporary data.
Final Words
If the above methods could help you fix the Roblox authentication failed error code 403, send us feedback in the reply section provided below.
Leave a Reply