Roblox error 524 occurs when you cannot join a server. So, this is a server-related issue.
The main reason you get these types of errors is that the game creator has made the game VIP so that only a few people can play it. But other than that it can also be caused by network issues.
Here is a detailed guide on how to fix it, so keep reading and perform as shown.
Also read: How To Fix Roblox Error Code 267
How To Fix Roblox Error Code 524?
Contents
Roblox error code 524 is an authorization error. This Roblox error prevents the users from joining a game server.
Follow the methods given below to fix the Roblox error code 524.
1) Check The Roblox Server Status
When you get error 524 in Roblox, first of all, check the game server status.
So, click on this link and check if there is any server problem on Roblox.
The site updates constantly, so you will know if there is any problem.
If you find the server is down, wait until everything is up and running. If not, change the invitation settings.
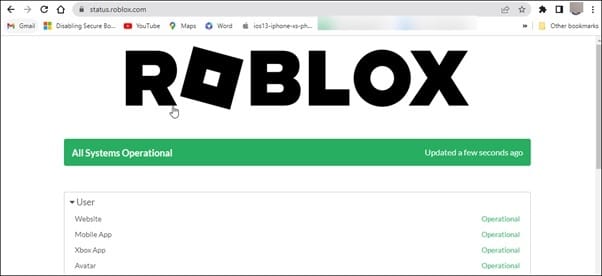
2) Tweak The Invitation Settings
Changing the invitation settings in Roblox can fix Roblox error code 524.
Follow the steps given below to tweak the Roblox invitation settings:
- Visit Roblox.com and log into your Roblox account.
- Click on the gear icon at the top right corner of the screen and choose Settings.
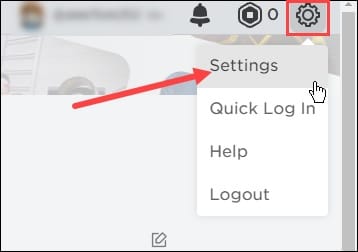
- From the menu on the left-hand side, click on Privacy.
- Scroll down to the bottom to get to Other Settings.
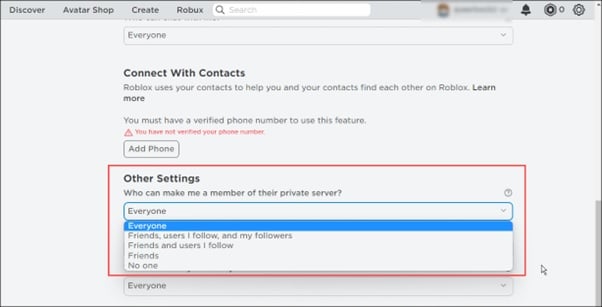
- Here we are going to change a few settings.
Expand the drop-down menu for Who can make me a member of their private server. Set this to Everyone.
- Again, for Who can join me in experience, change the settings to Everyone.
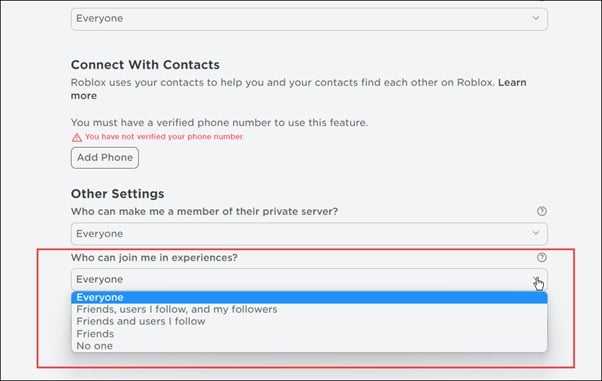
- Do the same thing for Who can see my inventory and set this to Everyone.
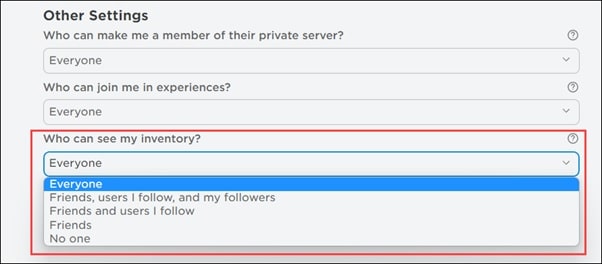
- A pop-up will appear at the top that the settings are saved successfully.
Now go to the server and try to join it. If you still cannot join, then run Roblox as an administrator.
3) Run Roblox As An Administrator
Sometimes due to firewall interference, you may receive Roblox error 524.
Running Roblox as an administrator can fix the problem and allow all access to the game.
To run Roblox as an administrator right click on the Game launcher icon from your Desktop and select Run as administrator option.
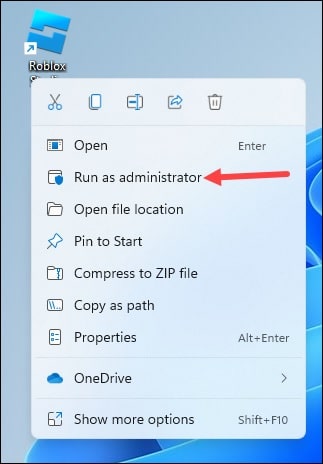
Relaunch Roblox and if you again get the same error, allow Roblox through Windows Firewall.
4) Allow Roblox Through Firewall
If Firewall is interfering with the game, then include Roblox in the list of Firewall exceptions.
This will fix the problem if Firewall blocks the game ports.
To allow Roblox through the Firewall follow the steps given below:
- Type Windows Firewall in the Windows search box and select the top option.
- Click on Allow an apps or feature through Windows Defender Firewall.
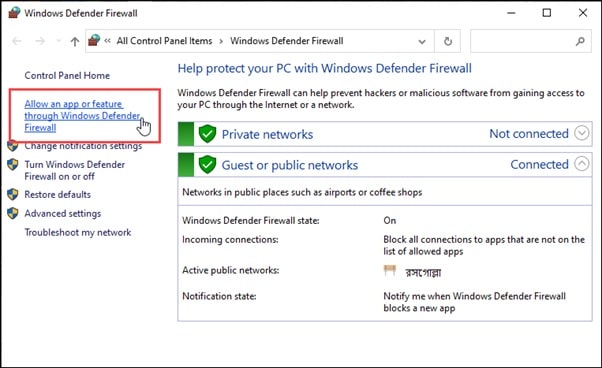
- Click on the Change Settings button. Then choose to Allow another app.
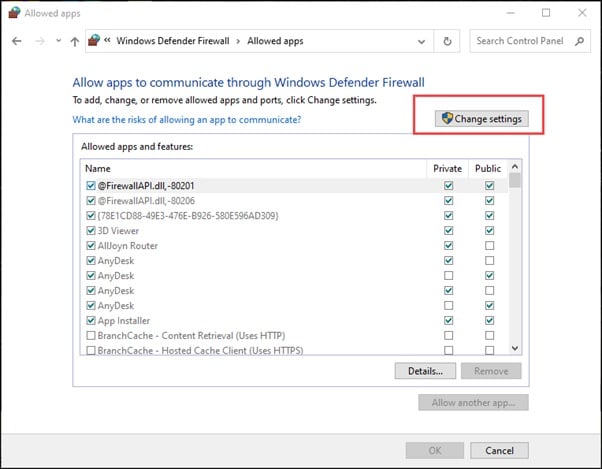
- Now browse and search for the Roblox game client.
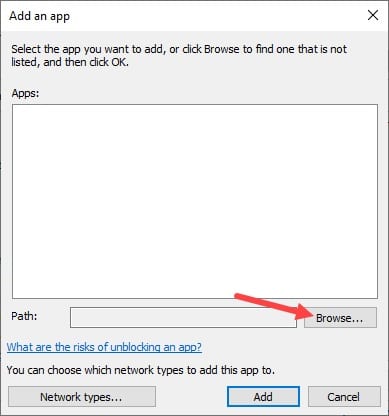
- Go to the Roblox installation folder and click on the Open button. Then click on the add button.
- Check all the boxes for Roblox in the Windows Firewall, and it will be added to the Firewall exception list.
5) Reset Your Network Configuration
Sometimes due to improper Network configuration also, you can get errors in Roblox.
So, reset the network configurations to their default settings, and this can fix the Roblox error.
To do so, follow the steps given below:
- Click on the Windows Start button and select Settings.
- Click Network & Internet Option.
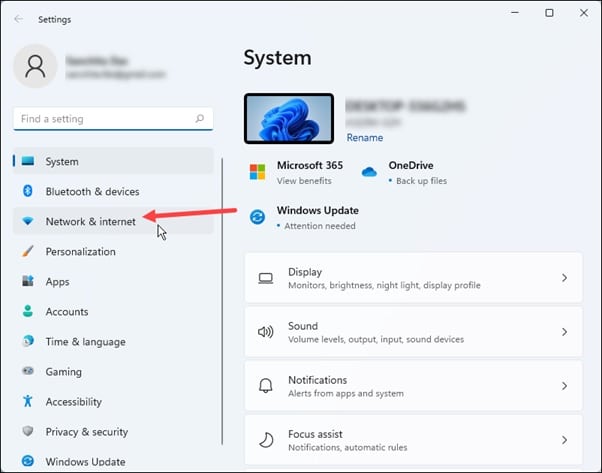
- Select Advanced network settings > Network Reset.
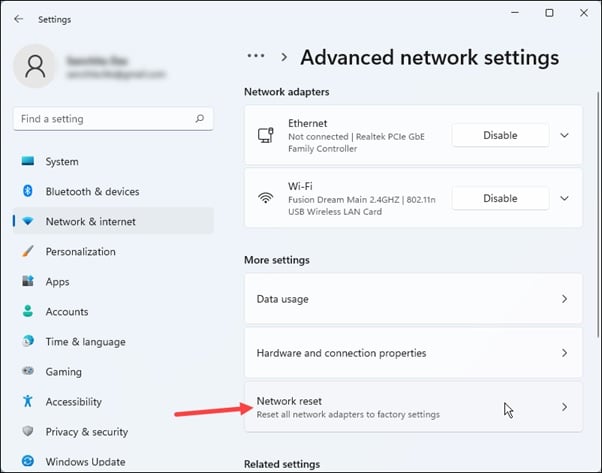
- Next, click on the Reset Now button.
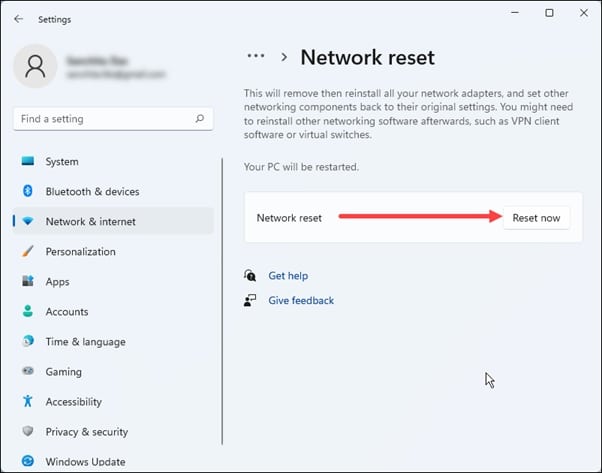
6) Reinstall Roblox
If none of the above processes could fix the error, reinstall Roblox. A fresh installation can fix the problem.
To reinstall Roblox follow the steps given below:
- Click on the Windows Start button and select Settings.
- Open the Apps section, then select Apps & Features.
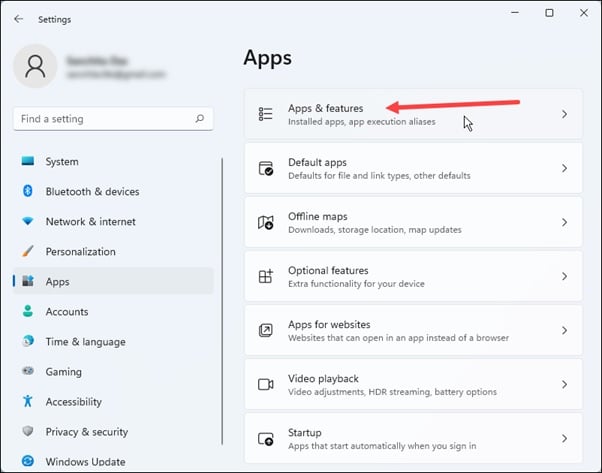
- From the list of all the installed apps, find Roblox.
- Click on the three dots menu beside it and click Uninstall.
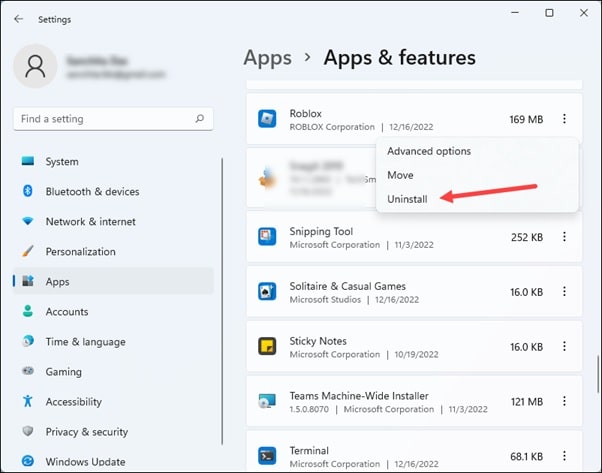
- Follow the on-screen instructions to finish the process.
Reinstall Roblox from the official site, and this should fix the error.
Final Words
If the above methods helped you to fix Roblox error code 524, send us feedback in the comments section provided below.
For any other queries, feel free to ask us, and we shall revert soon with answers.
Leave a Reply