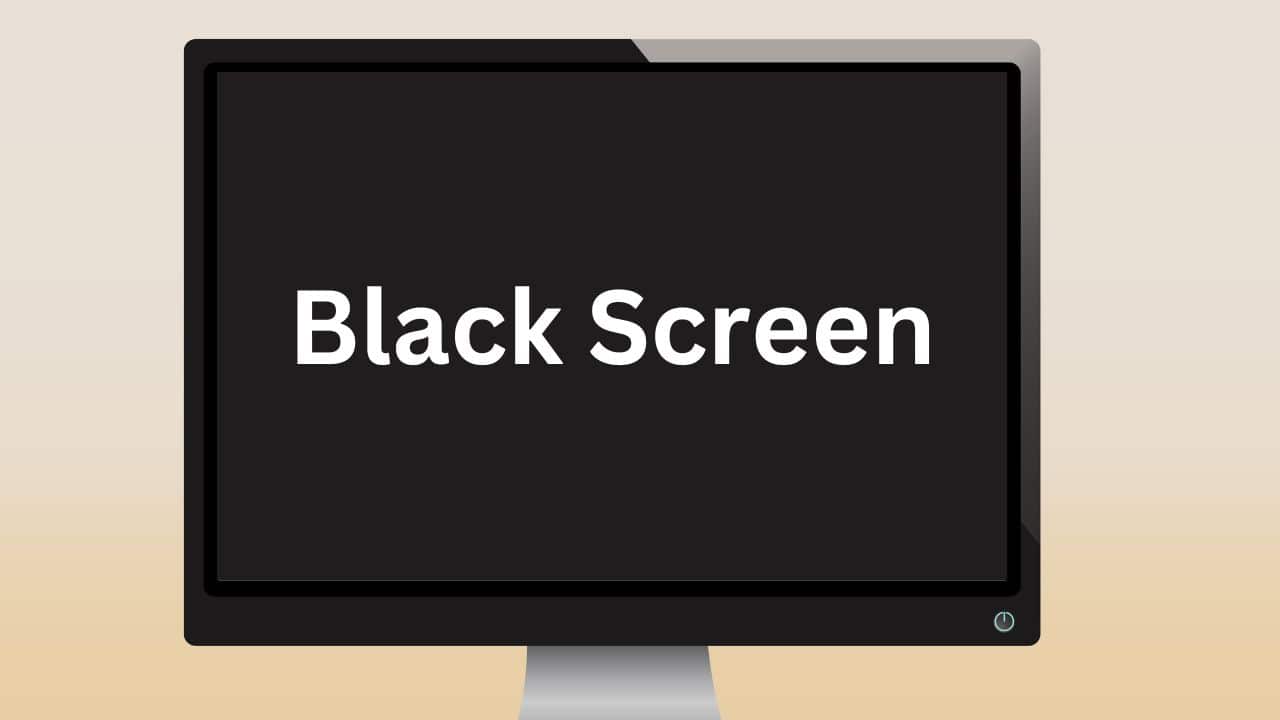
Is your PC monitor turning black randomly?
Lately, some Windows users have complained that their computer screen keeps turning black, mostly while playing games or doing graphics-intensive work.
If you are having the same issue, follow this guide. Here are the reasons for the issue and the solutions to fix the problem.
Why Does My Monitor Keep Going Black?
Contents
The computer monitor can turn black due to the following reasons:
- Loose Connection of the HDMI cable
- Bad Power Supply Unit or PSU
- Overclocking
- Outdated OS
- Third-party applications
- Misconfigured Power Settings
What To Do If Monitor Keeps Going Black?
Here are the working solutions to fix the PC screen when it is randomly turning black.
1) Check The HDMI Cable
If the HDMI cable is not properly connected, the monitor can go black.
Make sure to connect it properly. Also, Check the HDMI cable for any physical damage.
You can change the HDMI cable and try another cable to check if everything is working properly.
There can be a problem with the HDMI port you are using. So, change the port and see if it is working.
If you use an HDMI to VGA converter, use a pure HDMI cable instead.
This will help you to check if the HDMI module on both the input and output is working properly.
2) Check The Main Power
If there is no power supply, you cannot turn on your PC monitor.
So, check the main power outlet. You can try connecting your PC to some other source and check if the monitor is turning on.
You can disconnect all the cables attached to the back of the monitor and reconnect them tightly.
If there is any power interference, the monitor can also go lacking. Observe the monitor while turning on a light or some other electrical appliance.
If you see the monitor fluctuates, this means that the wiring is not proper.
You can use a UPS to regularize the voltage to fix the problem. If this does not fix the issue, check your PSU.
3) Check The PSU

The power Supply Unit or PSU takes the AC power from the main electric outlet and transmits the voltage you’re your PC.
If the PSU is damaged and not transmitting the power correctly, the computer screen can go black.
To check if this is happening from the PSU, you can try another PSU. Also, ensure that the cable that is connecting the PSU to the main electric outlet is not damaged.
Once checking all these, if the problem persists, check the GPU.
4) Check The GPU
If you have installed any third-party GPU like NVIDIA or AMD, and it is not working properly, the monitor can also keep turning black.
A malfunctioned and overclocked GPU can be the cause of the problem.
So, if it is possible to disable the dedicated graphics when the monitor wakes, do it following these steps:
- Click on the Windows Start menu button and select Device Manager from the options.
- Expand the Display Adapters section. Then right-click on your graphics driver.
- Choose to Disable it. Once disabled the graphics device, restart your PC.
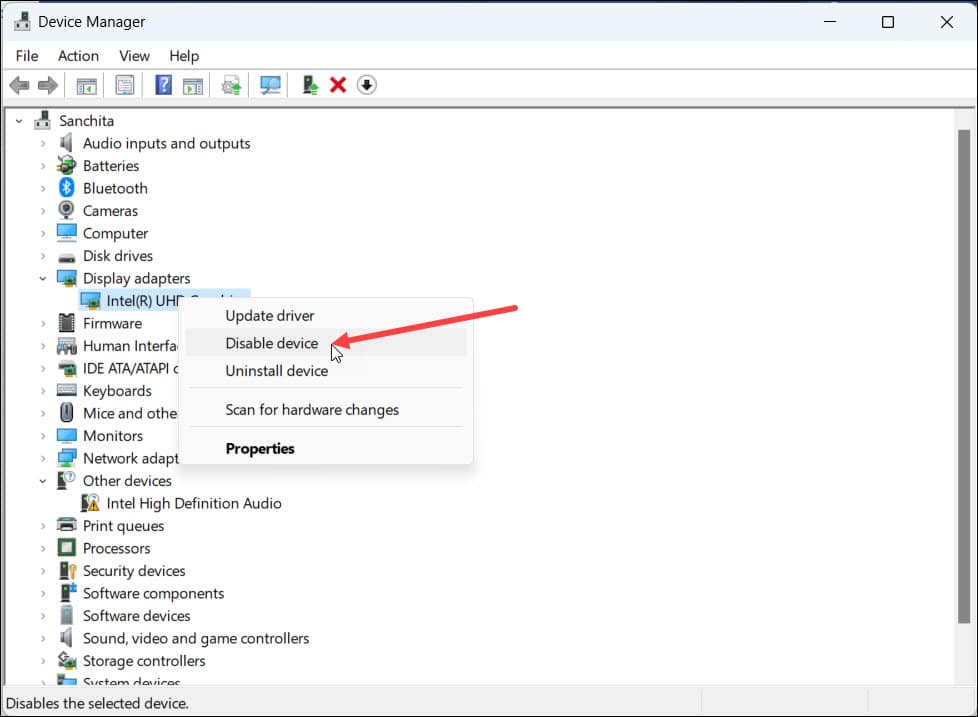
5) Update The Graphics Drivers
If disabling the GPU does not solve the problem, you can update your graphics drivers.
Outdated graphics drivers can be the reason for a black monitor.
To update the graphic drivers, follow these steps:
- Right-click on the Windows Start menu and choose Device Manager from the options.
- Expand the graphics drivers section. Next, find and right-click on your graphics driver.
- Select the Update driver option.
- You can use GeForce Experience to update the graphics driver if you use Nvidia graphics card.
- To do so, run the app and go to the Drivers tab. Then download and install if the new driver is available.
- For AMD graphics cards, you can use Radeon software instead.
- Follow the same process to update the driver. Run the app & check for any available drivers.
- Once you have updated the graphics driver, restart your Computer.
6) Uninstall Third Party Applications
You can uninstall third-party applications that you are using to boost the performance of your system. These third-party applications can conflict with your system and create problems like this.
So, uninstall these programs and check if this can fix the problem.
Here is how you should do it:
- Press the Windows + R keys to open the Run utility.
- In the Run command box, enter appwiz.cpl & press Enter.
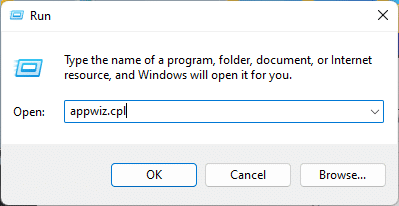
- Search for the third-party apps you want to uninstall. Select it and right-click on it.
- Select the Uninstall option.
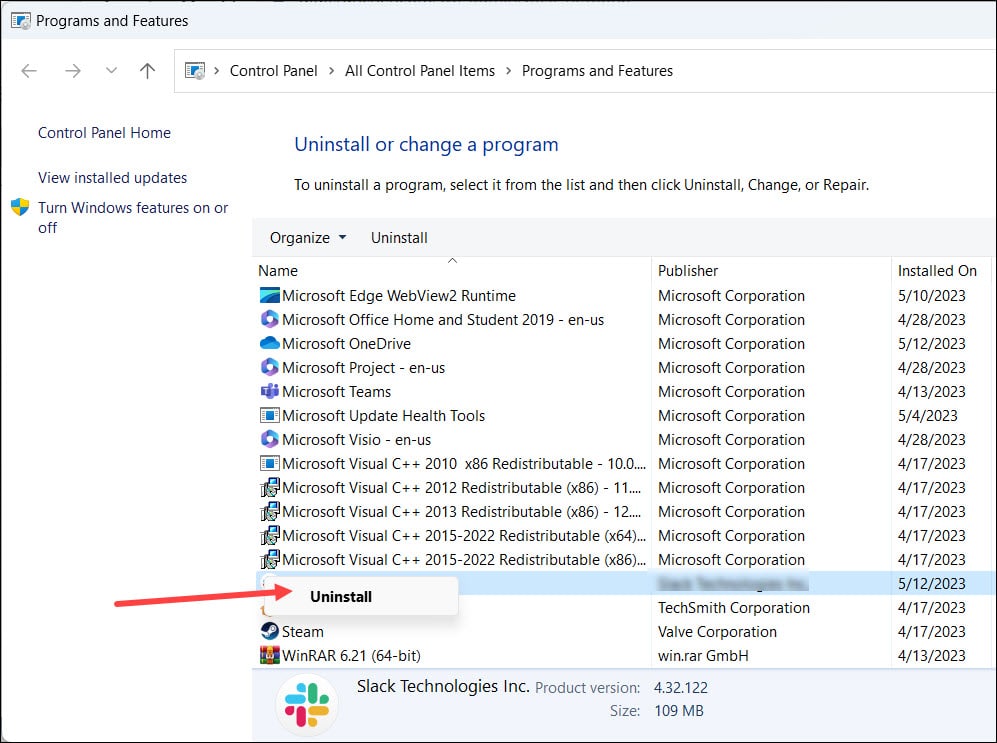
Once you have uninstalled the application, restart your PC and see if this could fix the problem.
7) Tweak Power Settings
Besides uninstalling third-party apps from your system, you can also make some changes in the Power settings when the monitor keeps going black.
If the power settings is configured to a value that is incompatible with your system, then also the screen can turn black frequently.
Here is how to fix it:
- Type Control Panel in the Windows Search Menu and press Enter.
- When Control Panel opens, set the View by category to large or small icons.
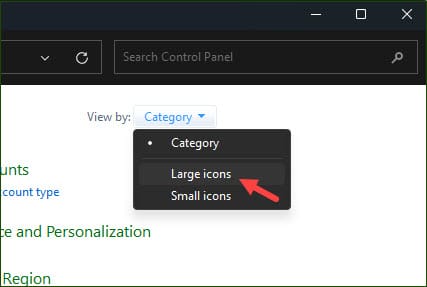
- Next, select Power Options.
- Check the power mode under Hide additional plans option.
- If it is set to Power Saver, set it to Balanced or High Performance.
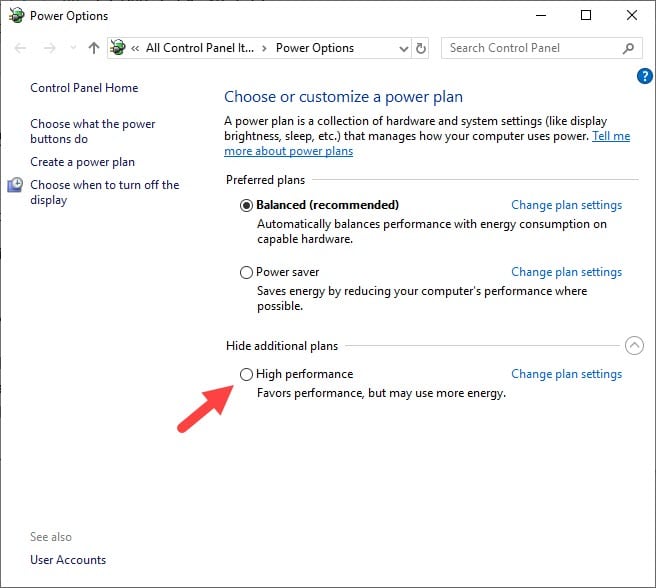
- If you cannot find the Power node options, expand Show additional power plans option.
- Save the changes and restart your PC. Check if this fixes the problem, else update your Windows to the latest build.
8) Update Windows
If some bugs are induced in the system, the graphics system can stop working properly.
As a result, you can experience a black screen. To fix it, update your Windows to the latest version.
Here is how to do it:
- Type ‘Check for updates‘ in the Windows search menu and press Enter.
- Click on the Check for updates button.
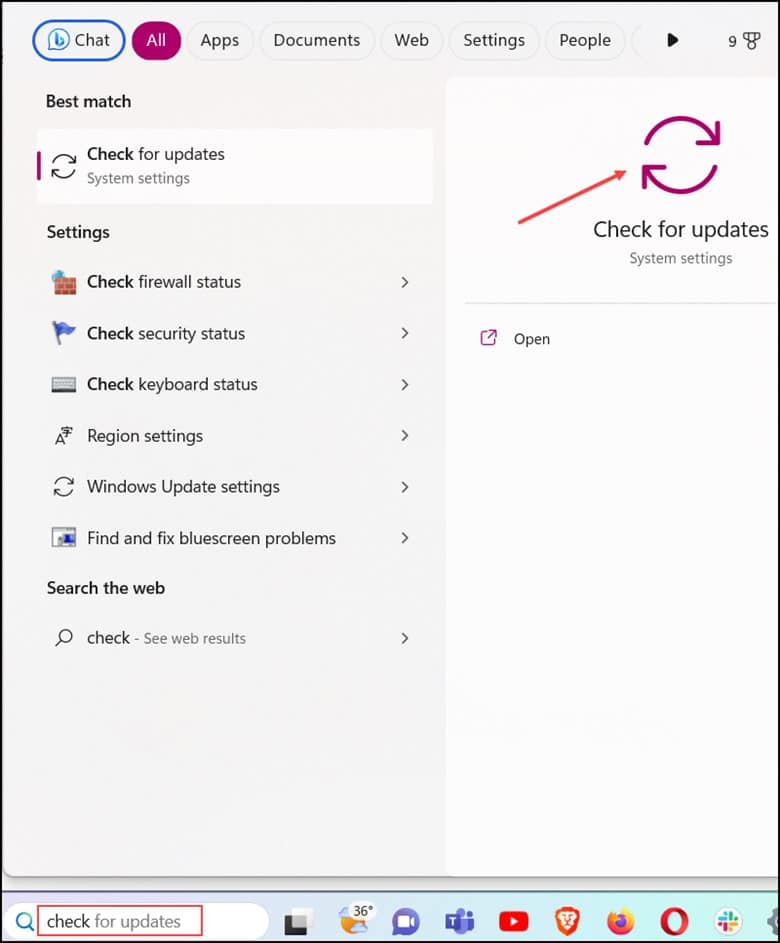
- Your PC will automatically search for any new updates and install them on your system.
Once done, restart your device and see if this could fix the problem.
9) Stop Overclocking
We often overclock our system to boost performance. But if the components are pushed too far, it can heat up the system and end up with a black PC monitor.
So, stop overclocking for the moment and see if this can make any difference.
Wrap Up
So, that was what to do when your PC monitor keeps turning black.
For any further questions, ask us, and we shall revert with proper answers.

Leave a Reply