Recently many SIMS 4 players have complained that they are having issues going online and connecting to the gallery.
While trying to access the gallery, they are greeted with error messages.
The problem is common and has plenty of solutions to fix it. Read this article to know how to deal with the problem easily.
Why Is SIMS 4 Gallery Not Connecting?
Contents
You can have issues going online and accessing the SIMS 4 gallery due to the following reasons:
- Firewall Interference
- Corrupted Game Cache
- Missing Or Corrupted Game Files
What To Do When SIMS 4 Gallery Is Not Working?
Follow these methods when the SIMS 4 gallery is not connecting or working.
1) Allow Sims 4 Through The Firewall
The antivirus or Firewall can conflict with the game and block the connection. As a result, you cannot go online going online or access your SIMS 4 gallery.
To fix this, allow SIMS 4 through Firewall and antivirus.
Here is how to allow SMS 4 through Windows Defender Firewall:
- Type Windows Defender Firewall in the Windows search box and select the top option.
- From the left side, click on Allow an app or feature through the Firewall option.
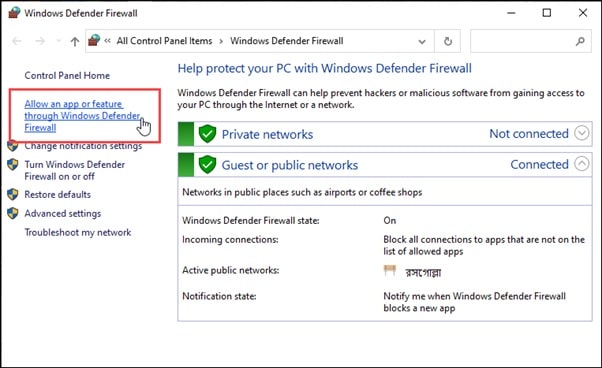
- Next, click on Change Settings.
- Locate SIMS 4 and check both the checkboxes for the Public and Private options. Click on OK. You can also do the same for EA and Steam.
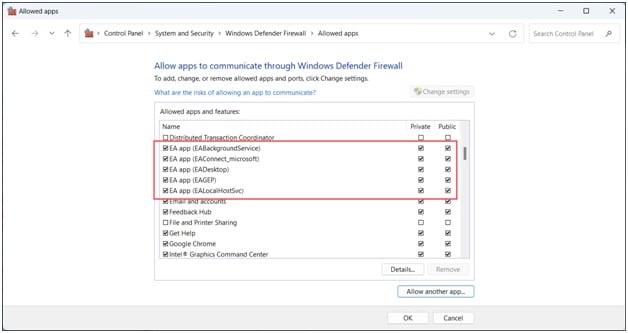
- You can also add SIMS 4, EA, and Steam in the exclusion list of Windows Security.
- To do that, type Windows Security in the search box & select the top option.
- Click on Virus and Threat Protection.
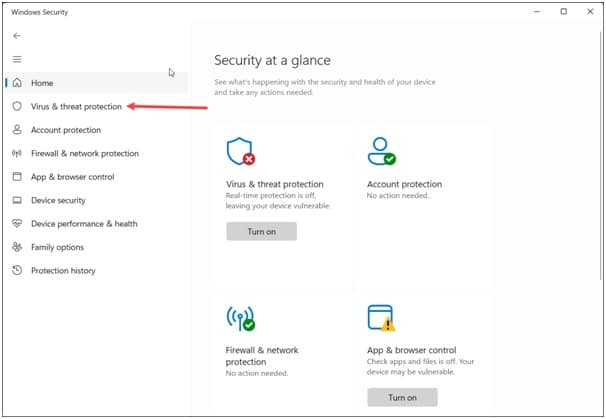
- Select the Manage Settings option.
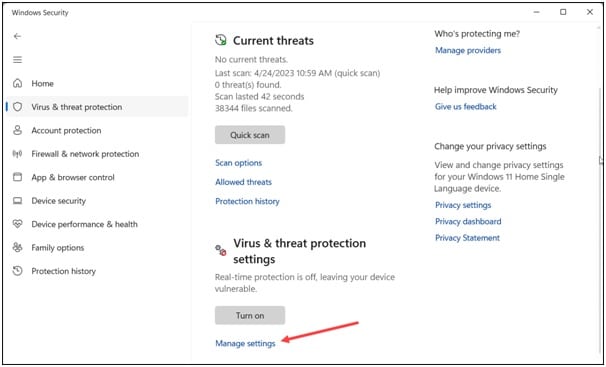
- Scroll down & click on Add or Remove Exclusions.
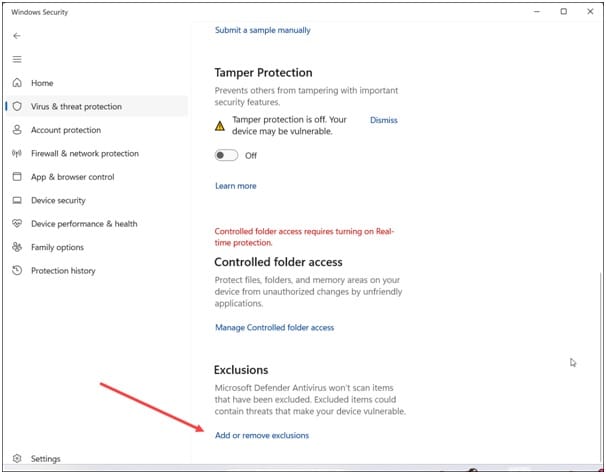
- Then, click on the Add an Exclusion option and select the folder option.
- Click on Yes.
- Specify the SIMS 4 installation folder before you exit the window. Save the changes.
- If you have any third-party antivirus program on your PC, then allow SIMS 4 through that.
Then launch SIMS 4 to check if the issue is fixed. If the issue persists, try running the game as an administrator.
2) Run SIMS 4 As An Administrator
Sometimes the game can require administrative privileges to run. So, run SIMS 4 as an administrator and see if you can access the gallery afterward.
Follow these steps to run SIMS 4 as an administrator:
- Right-click on the Game shortcut and click on Properties.
- Go to the Compatibility tab and check the box for Run this program as an administrator.
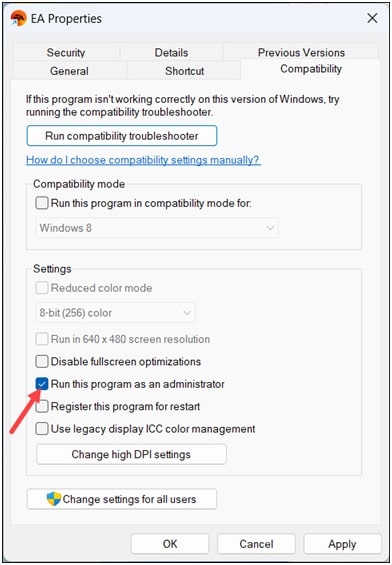
You can do the same for the Steam or EA app from where you are playing the game.
3) Repair The Game Files
Due to missing or corrupted game files, you can also have issues while connecting to Sims 4 gallery or going online.
To fix the issue, repair the game files or verify the integrity of the game files via Steam. Here is how to do so:
For EA App Users
- Open the app. Click on Library Option.
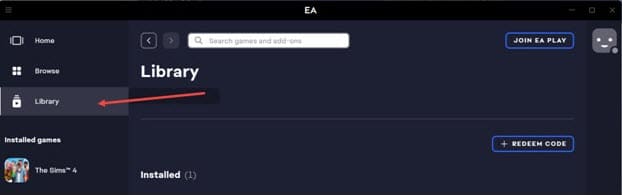
- Then click on the three dots icon on SIMS 4.

- Choose Repair. This will initiate the repairing process. You can see the repair status at the screen’s bottom left corner. Wait till the process completes.
For Steam Users
- Open Steam and head to Library.
- Right-click on the SIMS 4 game and open its Properties.
- Next, head to the Local Files tab & select the Verify Integrity of Game files.
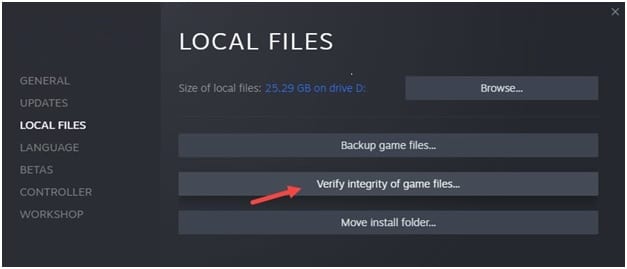
Wait till the process completes. Once done, try to play the game and see if this helped fix the problem.
If the issue persists, delete the local thumb cache package.
4) Delete The Local Thumb Cache Package
The cache folder stores all the files that are commonly used in the game.
You cannot access the game’s gallery if the cache files become corrupted.
To fix this problem, delete the local thumb cache package following the steps given below:
- Go to the Electronic Arts folder installation location. Open the Sims 4 folder.
- Locate the local thumb cache.package file and delete it.
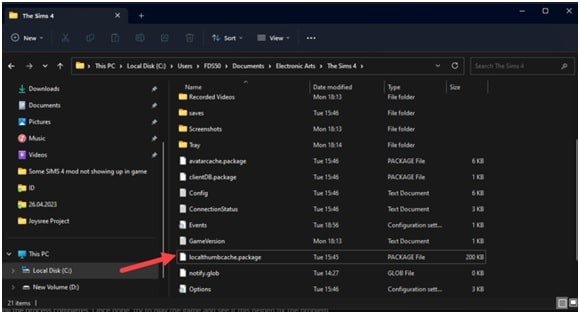
5) Flush DNS
You can also flush the DNS to clear the IP addresses & DNS records from the cache.
This cache can become corrupted and cause such gaming issues.
So, clear the DNS & reset Winsock, then check if this could fix the problem.
Follow these steps as given to clear the DNS cache:
- Enter CMD in the Windows Start Menu and select Run as administrator option for Command Prompt.
- Copy & paste the following line of commands, one after another, in the elevated Command Prompt window. Press Enter to run each command:
ipconfig /flushdns
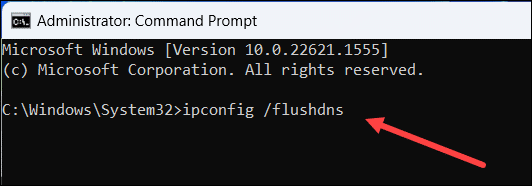
ipconfig /release
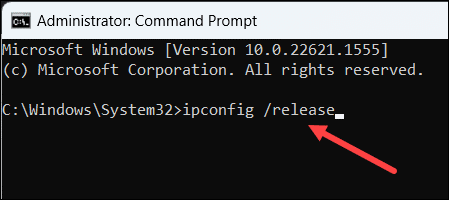
ipconfig /renew
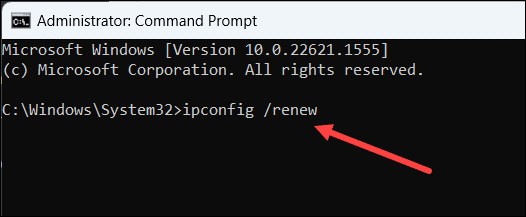
netsh int ip reset
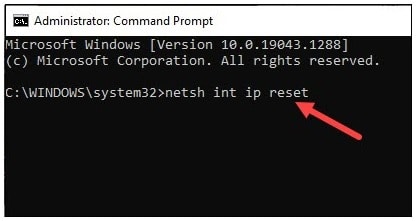
netsh winsock reset
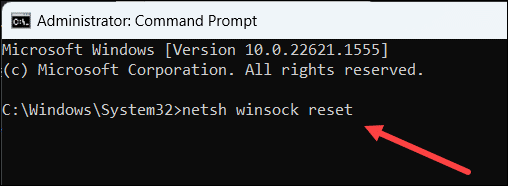
After running all the above commands, exit the Command Prompt window and openyour game. Now you should not have further issues.
Frequently Asked Questions [FAQs]
- How Do I Connect To SIMS 4 gallery on PS4?
From the main menu, go to the game options. If you get options to link to your gallery, then click on it. If asked, restart your game and click on the Yes button. You should get the gallery now.
- Why can’t I upload SIMS to the gallery?
To upload SIMS to the gallery, drag the moods from the SIMS 4 folder to your Desktop. Then delete the localthumbnailcache folder from the SIMS folder.?
- What is the money cheat for SIMS 4?
To activate the cheat controls, type testing cheats true, Money X with X being the amount of money you want in the account.
Wrap Up
Let us know which of the above methods could fix the problem when SIMS 4 gallery is not working or connecting.
For further queries, make sure to ask us in the reply section and we shall soon turn up with answers.
Leave a Reply