Gaming glitches are common but a big concern for avid gamers. Many gamers recently encountered issues while loading SIMS 4.
The game gets stuck or freezes on the loading screen and takes infinity to open.
If you have encountered a similar SIMS 4 loading screen glitch, take a look at this article.
Here we have included all the possible solutions to fix the Sims 4 game failed to load error.
What To Do When SIMS 4 Is Stuck On The Loading Screen?
Contents
If your SIMS 4 is stuck or freezes on the loading screen, follow these methods to fix the SIMS 4 game failed-to-load error.
1) Restart Your PC
When SIMS 4 is not loading, first restart your PC.
A simple and quick restart can fix minor bugs and glitches.
So, restart your computer and then launch SIMS 4. Check the screen and clean some disk space if it does not load.
2) Uninstall Unnecessary Programs From Your System
Loading screen issues are mostly caused due to low disk space.
Double-click on This PC on your desktop and check if that drive that has SIMS 4 installed in it, has enough space.
If not, uninstall your device’s unnecessary programs to free up some disk space.
- To do so, press Windows + R keys to launch the Run utility.
- Type appwiz.cpl and press Enter.
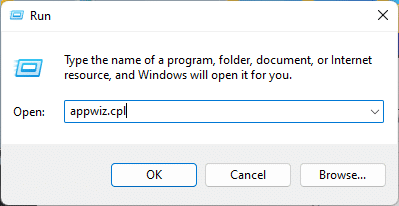
- Scroll down the installed programs list. Select the program you do not need and right-click on it.
- Click on the Uninstall option & follow the on-screen instructions to uninstall it.
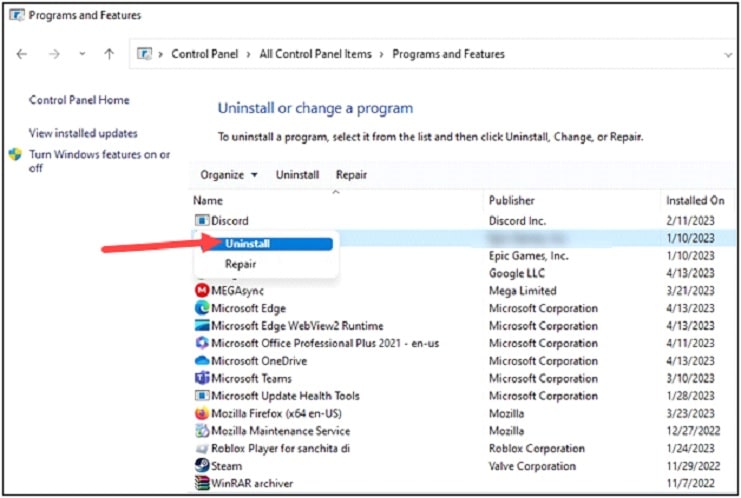
3) Use Disk Cleanup
You can also use disk cleanup to free up some disk space.
This will free up some disk space quickly. To do so, follow as shown:
- Type ‘disk cleanup’ in the Windows Search menu and select the top option.
- Select the specific drive from where you want to clean all the junk files. Click on the OK button.
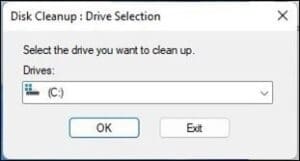
- Next, click on the Cleanup system files option, and the cleanup process will start.
Wait till the scan completes. Once done, select the files you want to delete. Then click on OK.
Now launch SIMS 4 and see if it loads. If it is still showing loading glitches, delete the corrupted mods.
4) Delete The Corrupted Mods
We use mods to boost gaming performance, which are essential to games like SIMS 4.
If any of these mods get corrupted, it can result in screen freezing or loading of the game.
To delete the mods, follow the steps given:
- Open This PC and then open Documents.
- Next, open The Electronic Arts folder. Head to Sims 4 folder.
- Double-click on the SIM 4 Mods folder.
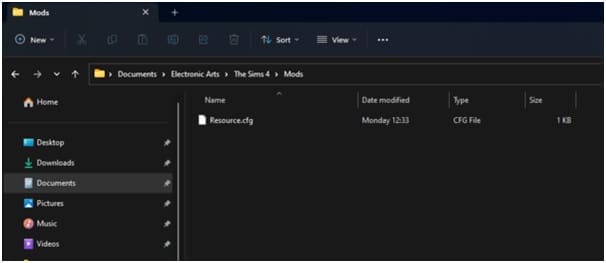
- Copy the Mods and save them to some other location.
- Now right-click on the folder & then select the Delete option.
- Next, copy each Mod and paste them to the Mods folder. Try to launch your game each time to see if it is working fine.
- Keep repeating the process till you detect the problematic Mod.
- Once you find the corrupted Mod, update the Mod. The developers keep releasing updates on a regular basis.
So, it is always recommended to use the latest version of the mods.
You can also contact the developer of the Mod to fix the issue.
5) Verify The Game Files
Verifying the integrity of the game files is important if your game is not loading properly.
Due to corrupted or missing game files, this can happen.
Verifying the game files can fix the problem.
Follow these steps to verify the game files:
For Steam
- Open Steam and head to Library.
- Right-click on SIMS 4 and expand its Properties.
- Select the Verify Integrity of Game files option from the Local Files tab.
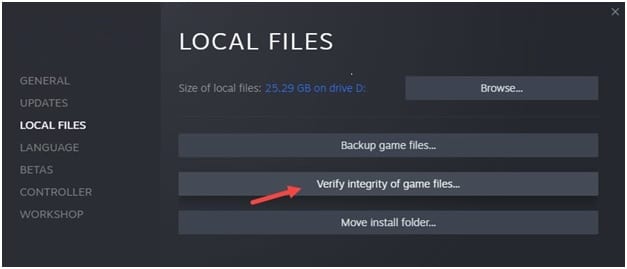
- Wait for Steam to finish verifying, and once done, play the game. Check if the error is fixed.
For Electronic Arts
- Open EA app. Head to Library.
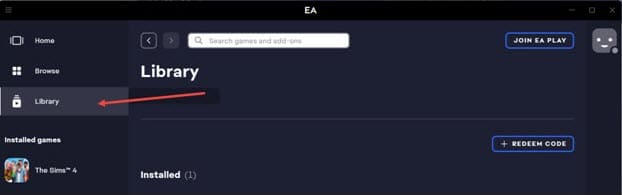
- Click on the three dots menu on SIMS 4.

- Select the Repair option. Wait till the game files are repaired.
6) Clear Steam Cache
All the downloads in Steam are stored in the Steam download cache.
If the cache files get corrupted, then also you can get loading issues on SIMS 4.
To clear Steam cache, follow the steps given below:
- Open Steam. Head to the Steam tab. Select Settings.
- Next, open the Downloads tab.
- Select the Clear Download cache option. Click on OK to confirm.
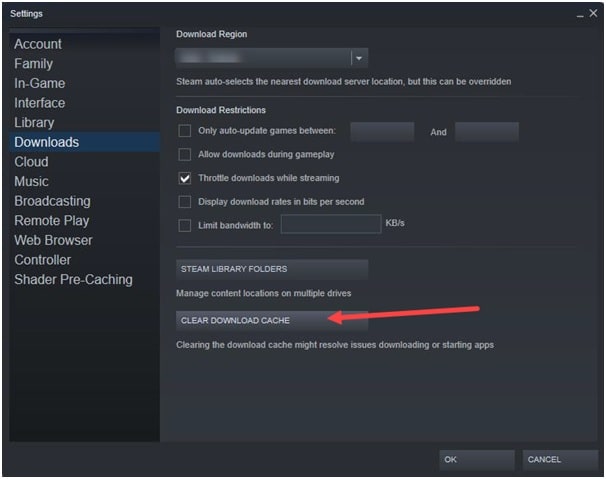
Once the process completes, try to launch SIMS 4 again. If the issue persists, disable Steam overlay.
7) Disable Steam Overlay
Another thing you can try is to disable the Steam overlay while you are playing SIMS 4.
This will help to optimize the game and boost the gaming performance.
To do that, follow these steps:
- Open Steam and head to Library.
- Right-click on SIMS 4 and expand the game Properties.
- From the General Tab, uncheck the Enable Steam Overlay option. Close the window and try to run SIMS 4.
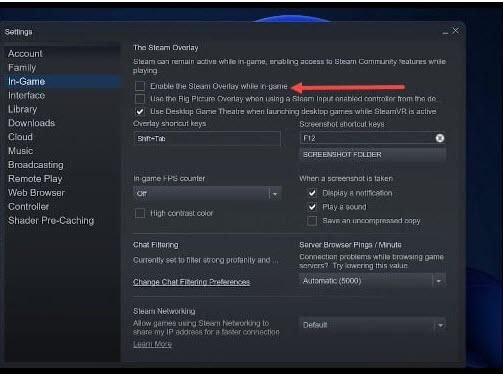
You should also disable other overlay apps like GeForce Experience, Discord, Nvidia Shadow Play overlay, or AMD Overlay.
8) Save The Game
Due to issues with household, the game can also fail to load.
To avoid such issues, click on the three dots menu from the top right corner after playing the households.
Instead of Save, click on Save as an option. This will create a new save slot for your SIMS family.
The next time you want to play with it, select the new save that you have created.
9) Add SIMS 4 To Firewall And Antivirus Exclusion List
Antivirus can prevent SIMS 4 from loading.
To avoid such issues, add SIMS 4 to the antivirus exclusion list on your PC. Here is how to do that:
- Type Windows Security in the Start box and select the first option.
- Click on Virus and threat protection.
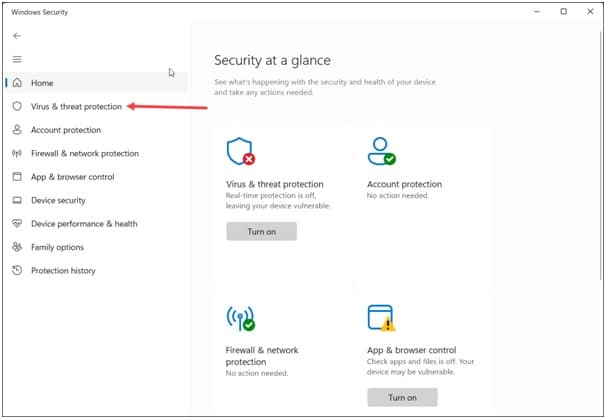
- Select the Manage Settings option.
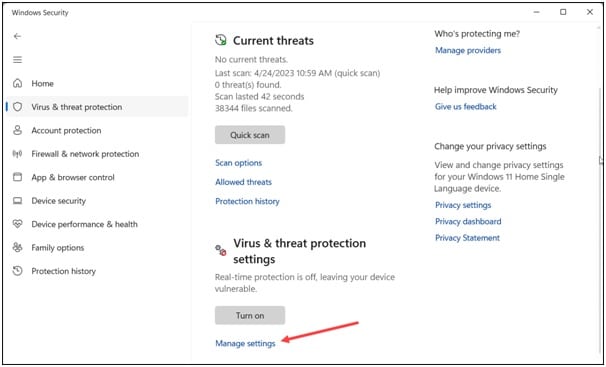
- Scroll down & click on Add or Remove Exclusions.
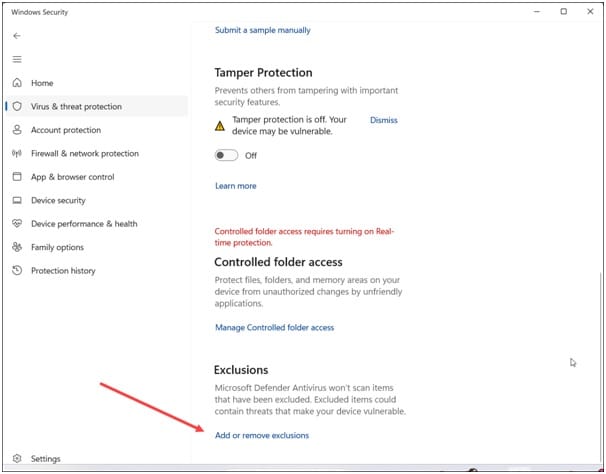
- Then, click on the Add an Exclusion option and select the folder option.
- Click on Yes. Choose the SIMS 4 installation folder before closing the window. Save the changes.
You can allow SMS 4 through Windows Defender Firewall. Here is how to do so:
- Type Windows Defender Firewall in the Windows search box and select the top option.
- Click on the option – Allow an app or feature from the left side through the Firewall.
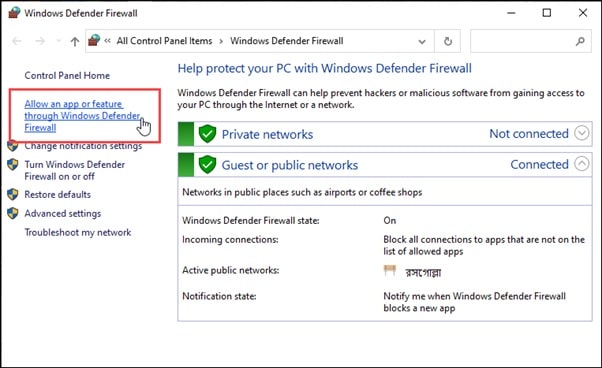
- Next, select the Change Settings option.
- Find SIMS 4 from the list of apps. Check the boxes for both Public & Private options. Click on OK to save the changes.
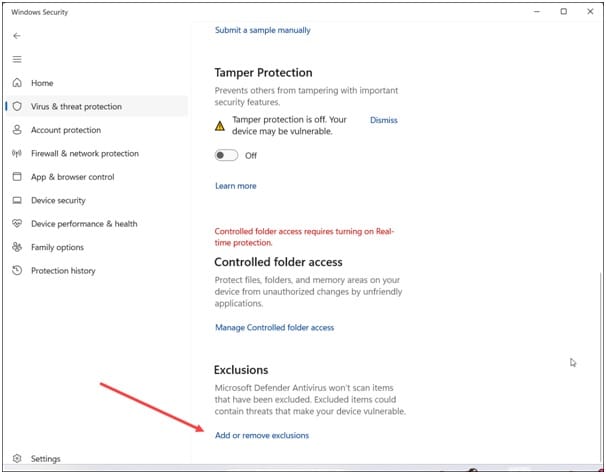
- You can also add EA and Steam apps to the exclusion list.
If you have any third-party antivirus program installed on your system, then allow SIMS 4 through that.
Now try to launch SIMS 4. If it still does not load, close the programs running in the background.
10) Close The Unnecessary Background Apps
Sometimes the programs running in the background can conflict with SIMS 4 and prevent it from loading.
So, close the unnecessary background applications running in the background.
Here is how to do it:
- Right-click on your Windows Taskbar and select Task Manager.
- Go to the Processes tab, and check for any unnecessary processes running in the background.
- Right-click on each application you want to close. Select End task option.
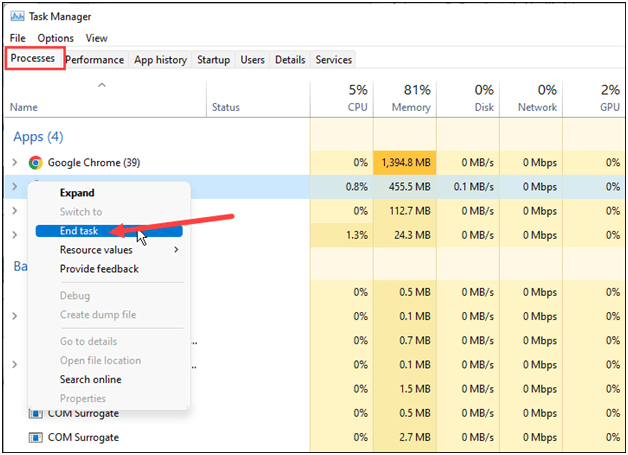
- Once done, re-launch the game and see if it opens now.
11) Troubleshoot The Graphics Drivers
Outdated graphics drivers can be the reason why you cannot load SIMS 4.
So, troubleshoot the graphics drivers to avoid such issues.
- To do that, right-click on the Windows Start button and select Device Manager.
- Expand Display Adapters and right-click on the Graphics driver.
- Select the update driver option.
For Nvidia graphics cards, use GeForce Experience to update the graphics drivers. Download & install it from Nvidia’s website if you do not have it installed. Then run the app and go to the Drivers tab.
Download & install if any new driver is available.
For AMD graphics cards, follow a similar process, but instead of GeForce Experience, use the Radeon software. Open the app and install the latest available drivers. Then, restart your PC.
You can also reinstall the graphics drivers. Open Device Manager. Expand Display Adapters and right-click on the Graphics driver. Select Uninstall Device and follow the instructions as given on the screen.
After the driver is uninstalled, install it. Use the GeForce Experience and AMD Radeon apps to install and update the graphics drivers.
12) Update Windows Version
Like graphics drivers, outdated Windows versions can also conflict with SIMS 4, preventing them from loading.
So, update your Windows version following the steps given below:
- Go to the Windows search menu and type ‘Check for updates‘. Select the top result.
- Click on the Check for Updates button. Wait for Windows to check for the latest updates.
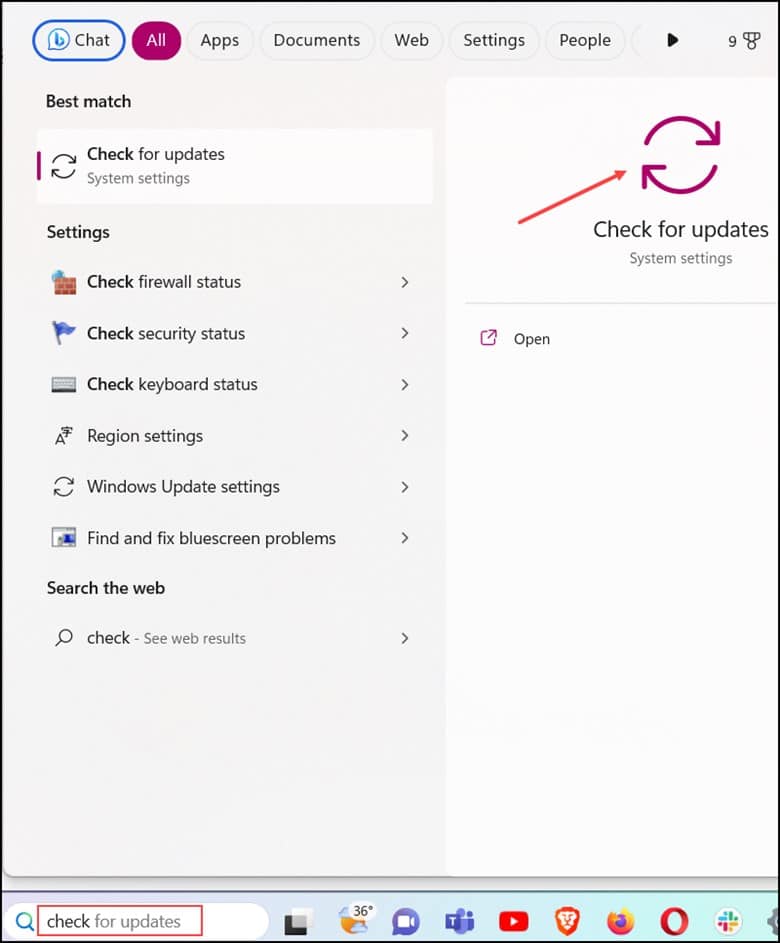
- Download and install the updates. Once done, restart your PC.
13) Reinstall The Game
After trying all other methods, if SIMS 4 is still stuck on the loading screen, reinstall the game.
Use to bad installation, this can happen. So, reinstall the game, and this should fix the problem.
Follow the process given below to reinstall the game.
- Open Run utility.
- Type appwiz.cpl and press Enter.
- Right-click on SIMS 4 and select Uninstall.
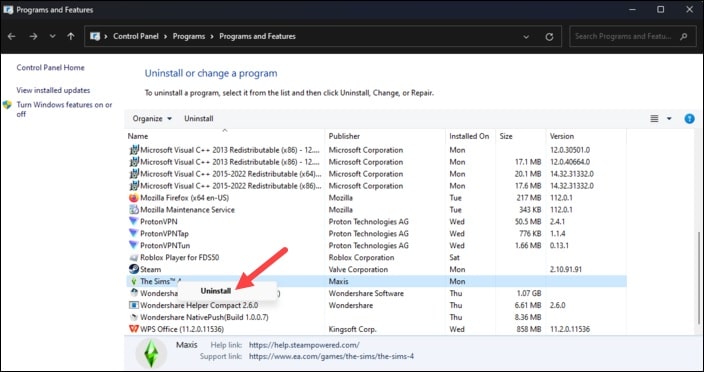
- Follow the onscreen instructions to finish the uninstallation process.
Now reinstall the game, and the glitch should be fixed.
Wrap Up
Leave us feedback in the comments section on which of the above methods fixed the SIMS 4 game failed to load error.
If you encounter further gaming glitches, write to us, and we shall soon get back to you with proper solutions.

Leave a Reply