Steam is a well-optimized game distributing platform that is used all over the world. Even if a gamer doesn’t download games from Steam, it is likely they will have an account on Steam as Steam has become more of a hub for gamers now to come and discuss games and share reviews.
Games on Steam are automatically updated, they can be disabled or prevented to a certain extent, as mentioned here. Steam errors while updating or installing are quite common for Steam users. In this article, I have discussed the troubleshooting procedure you need to follow when a Steam error code 105 appears while starting Steam services.
What Triggers The Steam Error Code 105?
Contents
The Steam error 105 appears while trying to open the Steam app. This error is generally accompanied by the message “Unable to connect to server”. This clearly shows that the issue is with internet connectivity. Here are some known causes of Steam error code 105:
- Adblocker: If you are using an Adblocker, then it can interfere with Steam and prevent it from connecting to the server.
- Corrupted DNS: Corrupted DNS can also be the cause of this issue. Many connectivity issues are generally linked with corrupted DNS and this is one of them.
- Incorrect DNS settings: Other than corruption in DNS, incorrect DNS settings can also cause network related issues.
- Network Drivers: Outdated or corrupted network drivers are one of the major causes of internet-related issues.
How To Fix Error 105 In Steam?
Now that you know the possible causes of this issue, it is time to troubleshoot it. To troubleshoot the Steam 105 error, I have provided many solutions below. Go through all of them until this error is fixed.
Solution 1: Power Cycle Your Modem
If your cable modem is facing issues maintaining a steady connection, then you can try power cycling it. To power cycle your Modem, follow the steps given below:
- Shut down your PC.
- Detach the power cord of your Modem and wait for 20 – 30 seconds.
- The modem may take a few minutes to run through all its self-checks before reconnecting to the internet. After the modem starts (the front lights should notify that) plug in the router and start your PC.
Now, check whether the internet connectivity on your PC is stable or not. Other than power cycling, check if the modem is overheating. Overheating is another cause of internet instability. In case it is overheating, turn off the modem for some time and let it cool down.
Solution 2: Reset Your Router
If you are facing connectivity issues over Wi-Fi, your router may be at fault. In some cases, resetting the router fixes the issue. Resetting the router clears the cache and fixes the connectivity issue. To reset your router, follow the steps given below:
- Locate the Reset button on your router. If you don’t know where to look, then read the router’s user manual. In the user’s manual, you will find the reset button of your router mentioned.
- After you have found the reset button, press and hold it for 15-20 seconds.
- Leave the button and wait for 10 more seconds.
- Now, press the power button to turn on the router.

If the router doesn’t have a reset button, press the power button to turn it off and unplug the power cable. Wait for 20 seconds and plug the power cable and turn on the router.
Solution 3: Troubleshoot Network Drivers
Corrupted or problematic network drivers are known to cause many network-related errors. This can also be the case for this situation. Reinstall the network drivers and see if that fixes this issue. To reinstall the network drivers, follow the steps given below:
- Open the Run utility again.
- Type devmgmt.msc in the search box and press Enter to open the Device Manager.
- Expand the Network adapter tree.
- Right-click on the adapter causing this issue for you and select the Uninstall option.
- Follow the on-screen instructions to complete the process.
- Now, right-click on the Network Adapters option.
- Select the Scan for hardware changes option.
- Windows will now scan for the uninstalled network driver and reinstall it automatically.
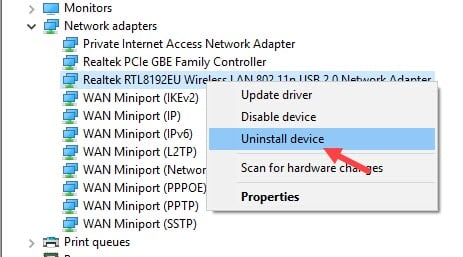
Now, check if the issue persists. If yes, then try updating the network driver. To do it, follow the steps given below:
- Open the Device Manager again.
- Expand the Network adapter tree.
- Right-click on the adapter causing this issue for you and select the Update Driver option.
- Click on the Search automatically for drivers option.
- Follow the on-screen instructions to complete the process.
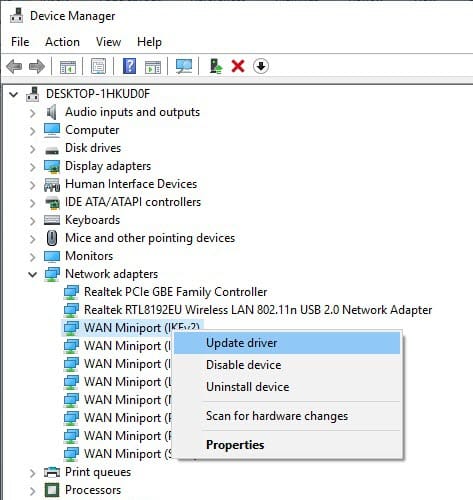
Solution 4: Flush The DNS
DNS cache plays a big part in opening webpages. Corrupted DNS cache can trigger browser-related issues like this one with YouTube. Many users have fixed this issue by flushing the DNS cache. To do it, follow the steps given below:
- Press the Windows + R keys to open the Run
- Type cmd and press Ctrl + Shift + Enter
Select Yes in the pop-up dialogue to open an elevated Command Prompt. - Type the following commands:
1) ipconfig /flushdns and press Enter.
2) ipconfig /registerdns and press Enter.
3) ipconfig /release and press Enter.
4) ipconfig /renew and press Enter. - Now, restart your computer.
After you are done following the above steps, check whether still Steam 105 error persists or not.
Solution 5: Change The DNS
Generally, the DNS of your connectivity is automatically set using the Dynamic Host Configuration Protocol (DHCP). This has been reported as an issue and changing the DNS to Google’s public DNS has fixed Steam error code 105 for many users permanently.
To change the DNS, follow the steps given below:
- Open the Run utility again.
- Type ncpa.cpl and press Enter to open the Network Connections panel.
- Right-click on your network adapter and select the Properties option.
- In the Networking tab, select the Internet Protocol Version 4 (TCP/IPv4) option in the This connection uses the following items section.
- Click on the Properties option after you have selected it.
- In the General tab, check the Use the following DNS server addresses circle and fill the information as mentioned below:
Preferred DNS server: 8.8.8.8
Alternate DNS server: 8.8.4.4 - Click on OK to save the changes.
If you are using the IPv6, visit the Networking tab again, as in Step 4 and follow the steps given below.
- Select the Internet Protocol Version 6 (TCP/IPv6).
- Follow steps 5 and 6 again but this time, add the following DNS address:
Preferred DNS server: 2001:4860:4860::8888
Alternate DNS server: 2001:4860:4860::8844 - Click on OK to save the changes.
Solution 6: Disable Ad-Blocker
If you are using the Ad-blocker in your browser, it can prevent Steam from running correctly and trigger this error. To disable the ad-blocker, follow the steps given below:
To disable extensions on Chrome, follow the steps given below:
- Open Google Chrome and click on the menu button.
- Select the More Tools option from the pop-up menu and then click on the Extensions option.
- Now, click on the toggle next to the extensions to disable them.
- Disable ad-blocker and restart Chrome.
To disable extensions of Firefox, follow the steps given below:
- Open Firefox and press Ctrl + Shift + A to directly open the add-ons menu.
- Now in the Extension section, you can see the various add-ons in your browser.
- Next, click on the 3 dot icon beside the ad-blocker extension to open a menu. Select the Disable option from the menu.
Now the Steam error code 105 should no longer appear.
Solution 7: Allow Access Through Firewall
The Windows Firewall can also prevent your browser from opening Steam. Try granting the browser access through the firewall and see whether it fixes this issue:
- Type Control Panel in the Start menu and select the top result.
- Change the View by option to small icons.
- Locate and click on the Windows Defender Firewall option.
- Click on the Allow an app or feature through the Windows Defender Firewall option.
- Select the Change Settings option.
- Look for the Steam app and check the boxes beside it. The public box grants access to the public network and the private box grants access to the private network.
- Save the settings.
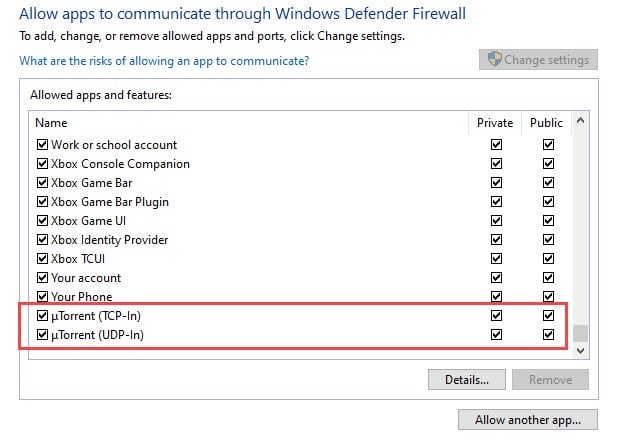
Solution 8: Reinstall Steam
If all of the above solutions fail to help you, then you have to reinstall Steam. The only plausible cause left is corruption in the installation files, which a clean installation can fix. To reinstall Steam, follow the steps given below:
- Press the Windows + R keys to open the Run utility.
- Type appwiz.cpl and press Enter to open the Programs and Features panel.
- Locate Steam among the other apps and right-click on it.
- Select the Uninstall option from the pop-up menu.
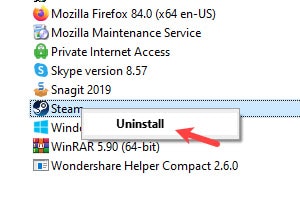
- Follow the on-screen instructions to complete the process.
- Visit the Steam official website and download the latest version of Steam.
- Install and run it.
Wrapping Up
So, there you have it. Now you know how to fix the Steam error code 105. The above troubleshooting should be enough to fix this issue for you. If you have any other questions regarding this article, ask them in the comment section below.
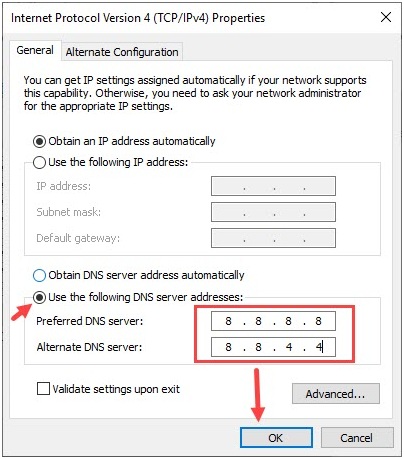
Leave a Reply