This post has been updated to be relevant to both Windows 11 and Windows 10 users.
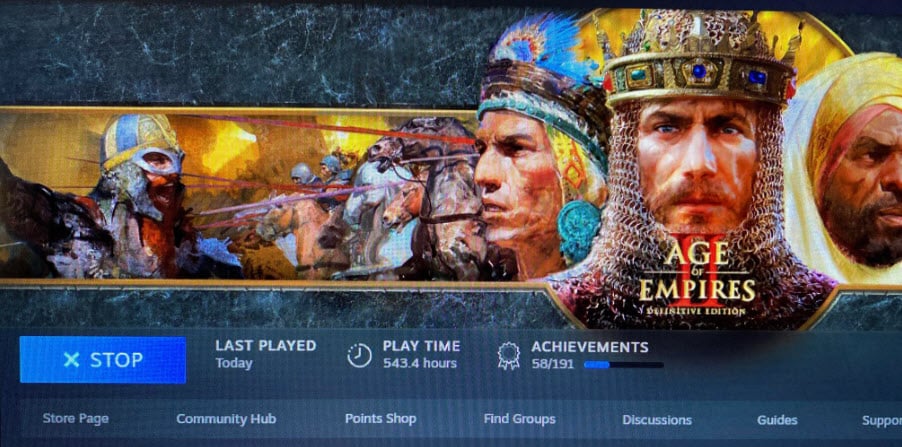
Steam is one of the biggest game distributing platform in the market. Over the years it has turned into a community for gamers to discuss about games, review, or buy them.
Sadly, Steam can make users frustrated sometimes. One bug that really tests the users’ patience is the Steam game already running issue.
When the user starts a game, Steam says that it is already running. However, the game doesn’t start or open for the user, even after waiting for some time.
When Steam game won’t stop running, it can be quite frustrating.
Here, I have discussed what needs to be done in order to troubleshoot this issue. So, keep reading!
Steam Game Won’t Stop Running
Contents
This error generally occurs due to minor bugs and doesn’t need any advanced troubleshooting. In some cases when the Steam game fails to start, its process runs in the background.
In other cases, when Steam says the game is running, even the process is not running in Task Manager.
This means that the issue is with Steam running the game rather than the game itself.
The causes of this issue can be cache corruption, game files corruption, or Steam installation files corruption.
Whichever the case, here is how you can fix it!
Solution 1: Restart Your Computer
The easiest way to fix this error is simply restarting your PC. Restarting clears the cache and thus deletes any corruption causing this issue.
First, try restarting the Steam app and if that doesn’t fix the issue, then restart your PC.
After the PC restarts, start the game in Steam and check whether it shows that the Steam game is still running.
Solution 2: Close Steam Background Processes Using Task Manager
If a simple restart doesn’t fix the issue, then you can try closing the game from the Task Manager and then restarting it. To close the game in Task Manager, follow the steps given below:
- Press the Ctrl + Shift + Esc keys to open the Task Manager.
- In the Processes tab, locate the process of the game and right-click on it.
- Select the End task option from the right-click context menu.
- After the process closes, restart the game from Steam.
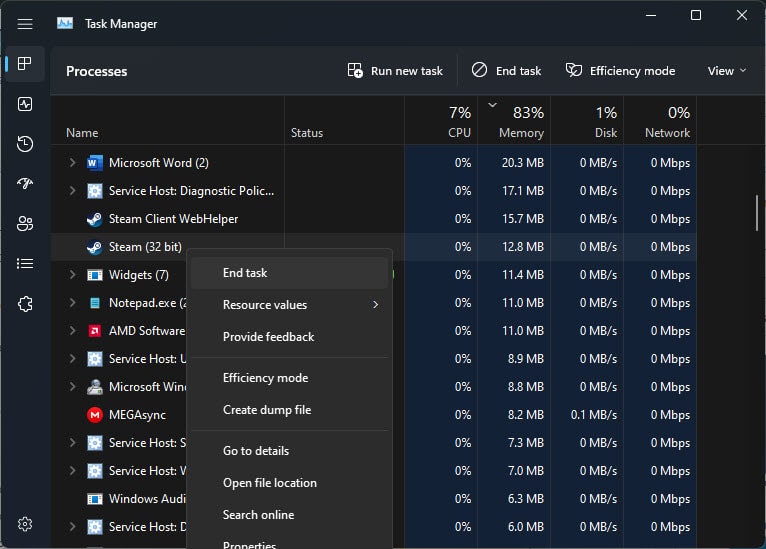
As mentioned above, in some cases you may not find the background process of the game in Task Manager.
When Steam says the game is running, but its not showing up in Task Manager, you can instead close all the background processes with the Steam name.
In rare cases when the Steam game won’t stop running after you have played it for some time, you will have to end the nw.exe process if you can find it in Task Manager.
This issue is generally associated with web-based games like The Settlers Online.
Solution 3: Verify The Integrity Of Game Files
One cause of the Steam game already running error is corrupted or missing game files.
Corrupted or missing game files can be fixed by verifying the integrity of the game files.
To verify the integrity of the game files, follow the steps given below:
- Open Steam and select the Library option.
- Right-click on the game that is triggering this error and select the Properties option from the right-click context menu.

- After the Properties dialog opens, select the Local Files tab.
- Click on the Verify Integrity of Game Files option.
- Wait for Steam to verify the game files.

Solution 4: Troubleshoot Compatibility Issue
For some users, the issue lies with the compatibility of the game.
In general, the Steam game won’t stop running or Steam game already running errors appear while playing older games.
Old games can face compatibility issues. To fix this, follow the steps given below:
- Open the installation folder of Steam. You can also find it by right-clicking on the Steam desktop icon and selecting the Open file location option from the right-click context menu.
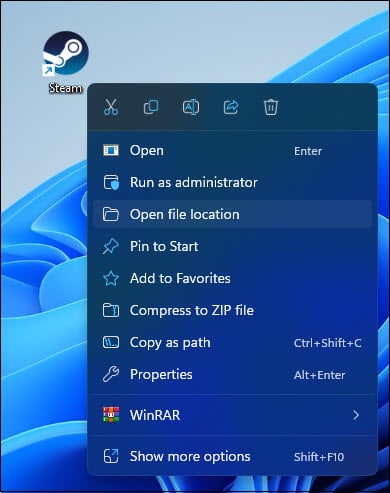
- Find the Steam executable and right-click on it.
- Select the Properties option from the right-click context menu.
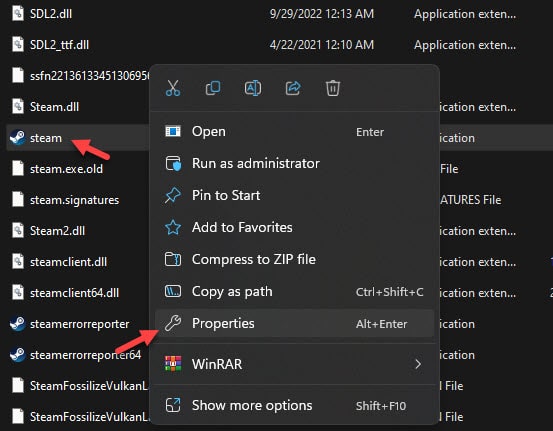
- Click on the Compatibility tab and uncheck all the boxes other than the Run this program as an administrator option.
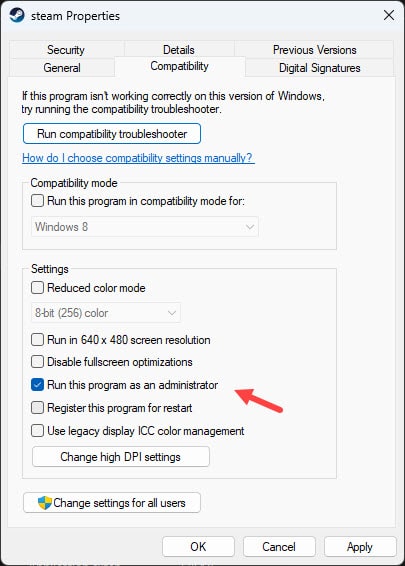
- Select Apply and OK to save the changes.
- Run Steam.
Check whether the Steam game is still running but not opening.
Solution 5: Opt Out Of Steam Beta (Not For Everyone)
If you are participating in the Steam beta program, then try opting out of it and then give the above troubleshooting methods another try.
Steam Beta is for testing purposes and may have bugs and errors that the normal version of Steam doesn’t have.
Trying the troubleshooting methods given here on both beta and the normal version is the best way to fix this.
To opt-out of Steam beta, follow the steps given below:
- Open Steam.
- Click on the Steam option, located on the upper left side of the screen. Select the Settings option.
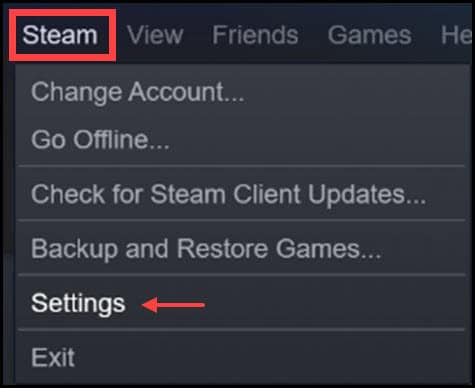
- Select the Account tab from the left section.
- On the right-panel, locate the Beta Participation section and click on the Change option. The Beta participation dialog will open.
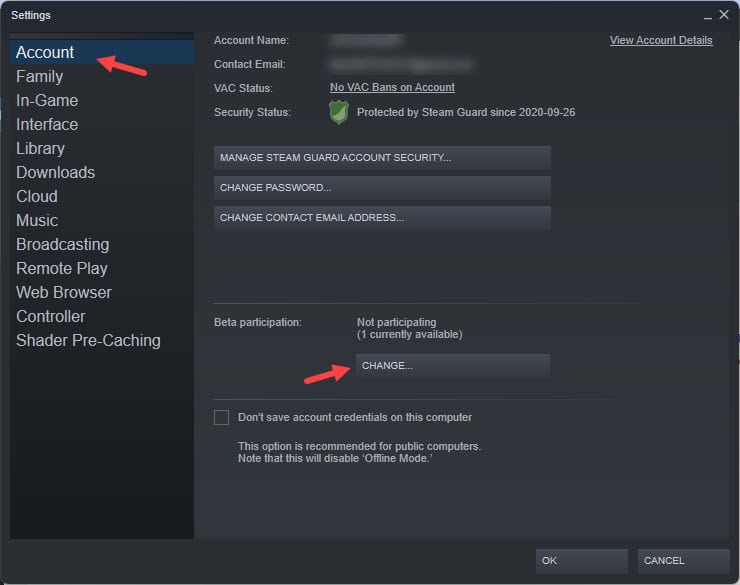
- Click on the drop-down menu under Beta participation and select the NONE – Opt-out of all beta programs option.
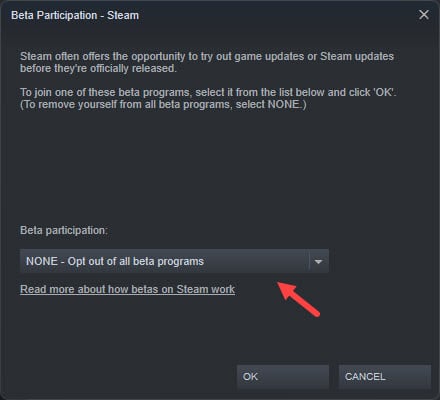
- Select OK to save the changes.
- Select OK again.
Solution 6: Disable Or Remove All Apps Incompatible With Steam
There are some apps that Steam is incompatible with. These apps may interfere with Steam while running with it in the background.
You can either stop these apps running with Steam at the same time or uninstall them entirely. The apps that are incompatible with Steam are:
- 3rd Party Antiviruses
- VPNs
- Anti-Spyware software
- 3rd party Firewalls
- Security applications
- Peer to Peer clients and file-sharing software
- FTP and Web server applications
- IP filtering/blocking programs
- Download accelerator and download manager programs
Solution 7: Reinstall Steam
If all of the above solutions fail to help you, then you have to reinstall Steam. The only plausible cause left is corruption in the installation files, which a clean installation can fix. To reinstall Steam, follow the steps given below:
- Press the Windows + R keys to open the Run utility.
- Type appwiz.cpl and press Enter to open the Programs and Features panel.
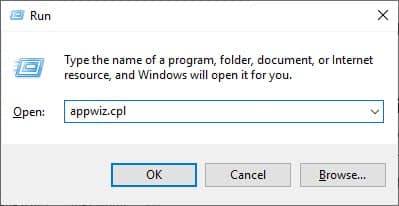
- Locate Steam among the other apps and right-click on it.
- Select the Uninstall option from the pop-up menu.
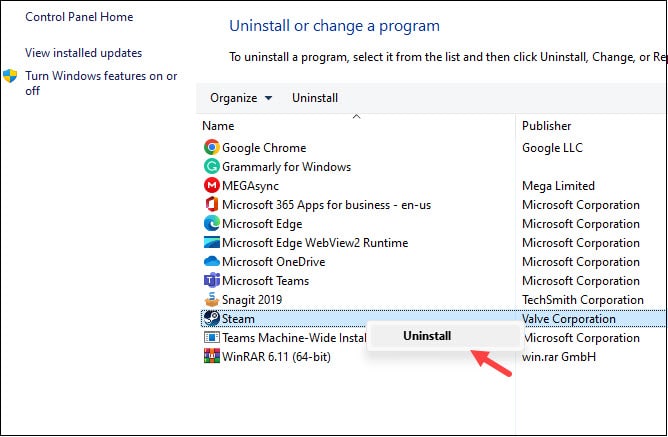
- Follow the on-screen instructions to complete the process.
- Visit the Steam official website and download the latest version of Steam.
- Install and run it.
Wrapping Up
So, there you have it. Now you know what to do when a Steam game won’t stop running. The troubleshooting procedure given above will help you fix this issue.
If you have any questions regarding this topic, ask them in the comment section below.
Delete ackant activison
Solution number 6 resolved my Steam issue. Thank you.