Steam is a well-optimized game distributing platform that is used all over the world. Even if a gamer doesn’t download games from Steam, it is likely they will have an account on Steam as Steam has become more of a hub for gamers now to come and discuss games and share reviews.
Games on Steam are automatically updated, they can be disabled or prevented to a certain extent, as mentioned here. Steam errors while updating or installing are quite common for Steam users. In this article, I have discussed the troubleshooting procedure you need to follow when a Steam service error appears while starting Steam services.
Why Steam Service Error Occurs?
Contents
The main reason for the Steam service error is insufficient permission access. Other than that, the Steam services may have been disabled or the Steam installer files can become corrupted. These are the main causes of the Steam service error.
How To Fix Steam Service Error?
When you face this error, you can try the following troubleshooting procedure to fix it. Read the instruction carefully before executing them to avoid making any mistakes.
Solution 1: Run Steam As Administrator
Steam may need certain permissions to run. If these permissions are denied, then this error will get triggered. In this situation, you can run Steam with administrative privileges. To run Steam with administrative privileges, follow the steps given below:
- Right-click on the Steam executable.
- Select the Run as administrator option from the right-click context menu.
- Confirm the UAC prompt.
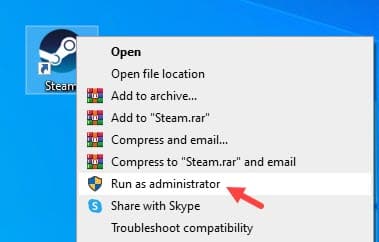
Now, Steam should run without any error. You can set Steam to always run as an administrator rather than using the right-click context menu always to do it. To always run Steam as an administrator, follow the steps given below:
- Right-click on the Steam.
- Select the Properties option from the right-click context menu.
- Click on the Compatibility tab.
- In the Settings section, check the Run this program as an administrator box.
- Click on Apply and OK to save the changes.
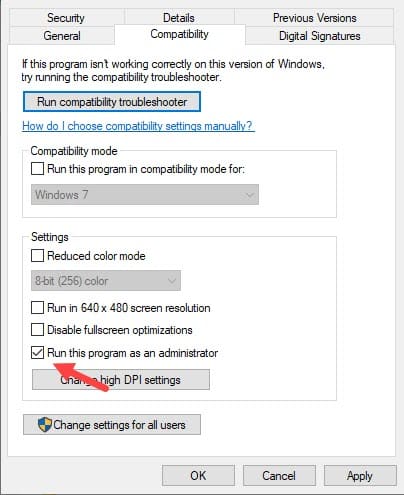
Now Steam will always run as an administrator.
Solution 2: Enable And Restart Steam Services
The Steam client service is vital for Steam to work. If the service is somehow disabled or stops running, you will face such an error while running Steam. To fix this, follow the steps given below:
- Open the Run utility again.
- Type services.msc and press Enter to open the Services app.
- Scroll down and locate the Steam option.
- Double-click on the Steam service to open its properties.
- In the General tab, change the Startup type to Automatic.
- Select the Start option and click on Apply and OK to save the changes.
Now, Steam should run without any error.
Solution 3: Reinstall Steam
If all of the above solutions fail to help you, then you have to reinstall Steam. The only plausible cause left is corruption in the installation files, which a clean installation can fix. To reinstall Steam, follow the steps given below:
- Press the Windows + R keys to open the Run utility.
- Type appwiz.cpl and press Enter to open the Programs and Features panel.
- Locate Steam among the other apps and right-click on it.
- Select the Uninstall option from the pop-up menu.
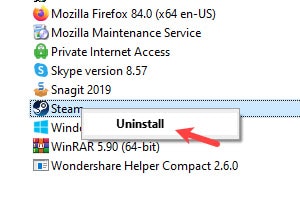
- Follow the on-screen instructions to complete the process.
- Visit the Steam official website and download the latest version of Steam.
- Install and run it.
Wrapping Up
So, there you have it. Now you know what to do when Steam service error appears. The above troubleshooting methods should help you fix this issue. If you have any questions regarding this topic, ask them in the comment section below.
Leave a Reply