Stop codes with Blue Screen of Death are common for Windows users. You mostly get a Memory Management BSOD error when there is any issue with the memory or RAM of your system.
Now is this stop code memory management repairable? Well, for that, you need to go through this article to understand the issue and find out the solutions to fix it.
Here we go!
What Is Windows Stop Code Memory Management?
Contents
The Memory Manager on your Windows OS controls the main computer memory and then transfers the processes from the primary storage to the disk storage.
It keeps track of all the system’s memory locations and allocates memory to the processes.
The memory manager provides the services like memory support, memory-mapped files, copy-on-write memory & assistance to the cache manager.
The memory manager just manages the transaction of memory between the physical memory and the RAM during execution. So, memory management is vital to maintain the system’s health & performance.
If there is any issue with the Memory Management, then you will receive stop codes Memory Management.
How To Fix Stop Code Windows Memory Management?
Sometimes a restarting your PC can fix most of these types of problems.
But if it cannot fix it, do not worry as there are plenty of solutions that can help you fix stop code Windows Memory Management.
Here are the methods in detail. So, follow them if you are receiving these stop codes with a BSOD.
1) Perform A Startup Repair
If you are stuck on the blue screen of death with Memory management stop codes, perform a startup repair.
A Startup Repair can fix the issues with the files that are required to boot into Windows normally.
Here is how to do so:
- Take the help of a bootable device and boot into Windows. When the Windows Logo appears, select Repair your Computer.
- Now the Advanced Startup Recovery menu will open.
- From the menu, select the Troubleshoot option.
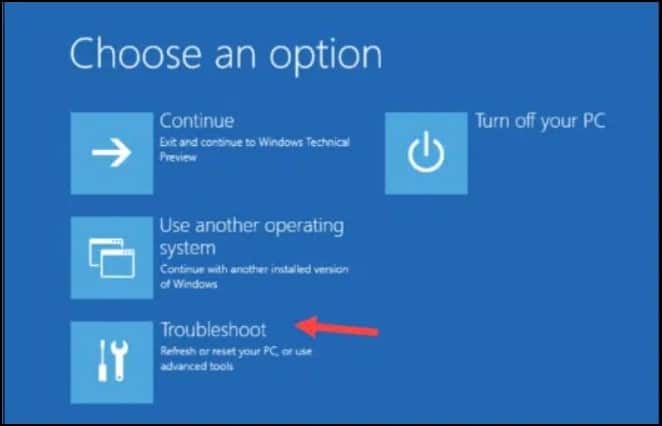
- Then choose Advanced Options followed by Startup Repair. Wait till Windows finishes the repair process.
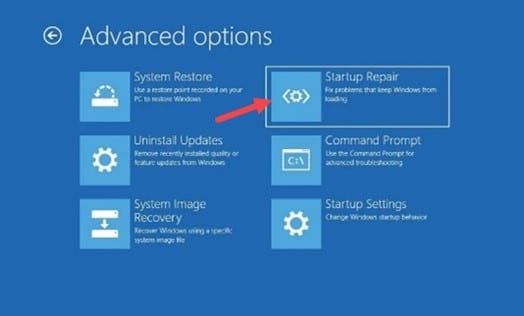
Once done, restart your PC. If you again get Windows stopcode Memory Management and Startup repair could not fix the issue, enter into Safe Mode and then perform the next solutions provided below.
2) Enter Safe Mode
Safe Mode boots Windows with bare minimal functionalities in the basic state.
You can detect the actual problem in Safe Mode and then perform the rest of the solutions provided below.
Here is how to boot into Safe Mode:
- Go to the Advanced Startup Recovery Menu as explained in the above method. Select Troubleshoot from there.
- Choose Advanced options > Startup Settings and then Restart.
- Now, from your keyboard, press F5 to enter Safe Mode with the networking.
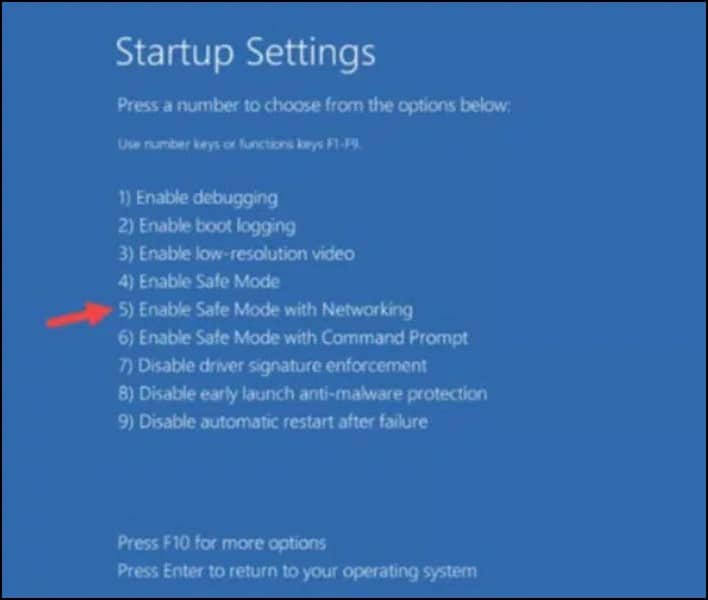
Once you have successfully entered Safe Mode, update your operating system.
3) Update Your OS
An outdated version of your OS can also cause BSOD errors in Memory Management.
So, update the Windows to the latest version, and this can fix the error.
Here is how to update your OS:
- Open Windows Settings by pressing the Windows + I keys. Select the Windows Update option.
- Select Check for updates option from the right pane.
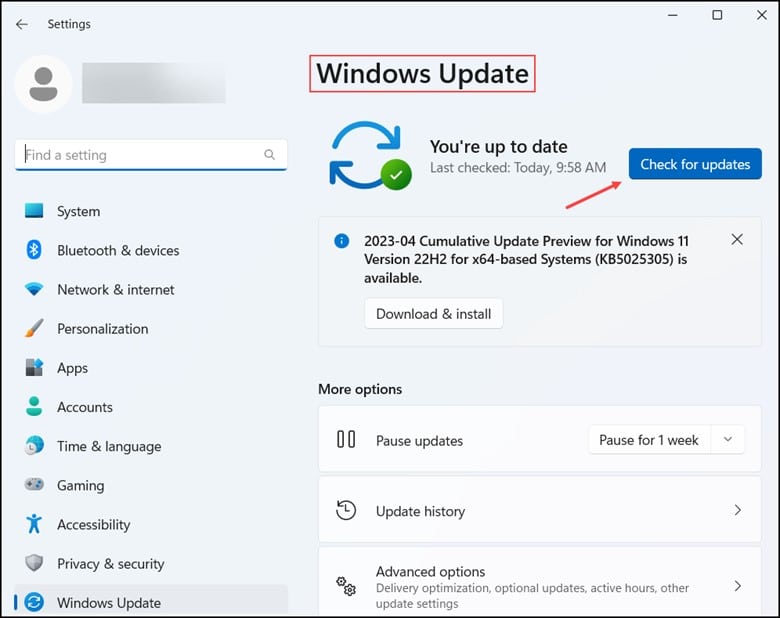
Download & install the latest updates if available. Once done, restart your PC.
Perform a system restore if you still cannot boot into Windows normally and see stop code Memory Management.
4) Perform A System Restore
If you have a system restore point before getting the stop code BSOD error, revert to it. This can fix the issue.
Follow these steps to revert to the system restore point you had created:
- Type Control Panel in the Windows Start Menu & press Enter. Select Recovery.
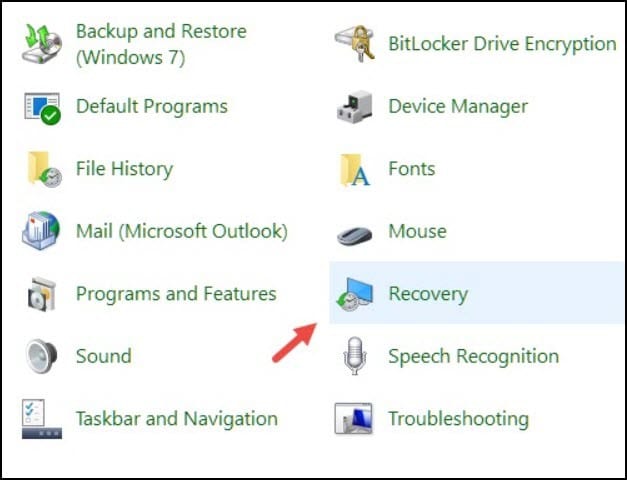
- Choose Open System Restore > Next. Select a Restore point.
- Once done, click on Next > Finish. Now see if this could fix the problem. If not, then check which device driver needs an update.

5) Update The Outdated Device Drivers
Outdated device drivers can also result in Memory Management stop codes.
So, check if any device requires a driver update following the method below:
- Right-click on Windows Start menu & click on Device Manager.
- Expand each device and look for any yellow exclamation mark beside the devices.
This yellow mark is a clear indicator that the specific driver needs an update.
Make sure to update the graphic drivers in case of these kinds of BSOD errors with stop codes.
- To update the graphics driver, expand the Display Adapters section. Right-click on your graphics driver and select the Update driver option.
- Then select Search automatically for drivers.
Use GeForce Experience to update the Nvidia graphics card. You can install it from Nvidia’s official website if you have not yet installed it.
Next, run the GeForce Experience app and go to the Drivers tab.
Look for the latest available driver. Download & install the latest drivers.
- For the AMD graphics cards, you can follow the same process, only use the Radeon software to update the drivers.
Run the app and download & install the latest updates. Once you have updated all the outdated system drivers, restart your PC. If you again see Windows stop code Memory Management, run SGC and DISM scans.
6) Run SFC and DISM Scans
Missing or corrupted system files can also trigger Windows stop codes with a Blue screen of death.
So, , run the System File Checker to fix the corrupted or missing system files.
To do that, follow these steps:
- Type cmd in the Windows search menu & choose to Run Command Prompt as an administrator.
- Copy & paste this command provided below in the elevated Command Prompt window and hit Enter.
sfc /scannow
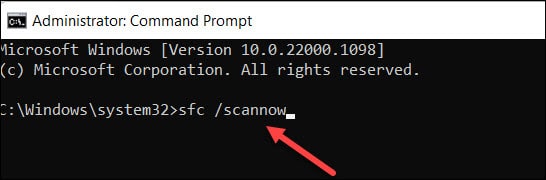
Windows will initiate scanning the system files now. Once done, restart your PC, and if you again get the same stop code, run a DISM scan.
A DISM scan can repair corrupted Windows images. So, if these corrupted Windows images are responsible for the stop codes, it will get fixed.
Follow this process to do it:
- Open an elevated Command Prompt window as shown before and type this command:
DISM /Online /Cleanup-Image /CheckHealth

- Press Enter and let the scan finish. Restart your PC once done, and if you still cannot boot into your Windows normally, run the CHKDSK scan.
7) Run CHKDSK Scan
If the system’s memory is corrupted, then it can show you Memory Management stop codes. A CHKDSK scan can fix it.
Here is how to run the chkdsk scan:
- In an elevated Command Prompt window, copy & paste the following command:
chkdsk C: /f /r /x
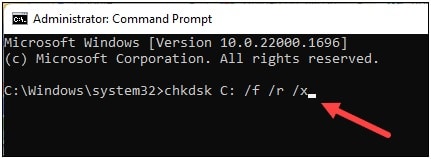
- Press Enter to run the command. Replace the letter ‘C’ with your drive letter. Once done, restart the PC and see if the stop code is gone. If you get the stop code again, run Windows Memory Diagnostic Tool.
8) Run Windows Memory Diagnostic Tool
You can also fix the corrupted Windows memory with Windows Memory Diagnostic Tool.
Follow these steps to run the tool:
- Open the Control Panel and set the view by category to large icons or small icons.
- Look for and double-click on Windows Memory Diagnostic.
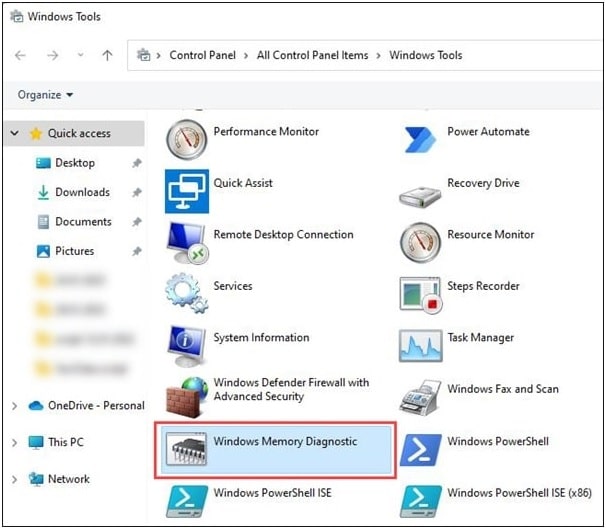
- Choose one of the two provided options and follow the onscreen instructions.
- Click on Restart Now option and check for the problems(recommended) option.
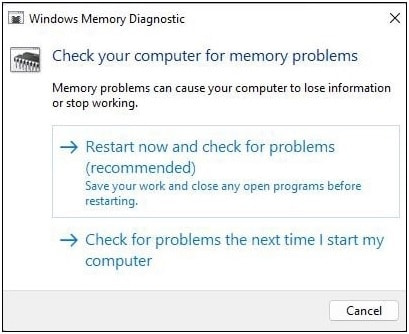
Once the PC restarts, Memory Diagnostic Tool should detect and fix the problem automatically. Once done, see if the issue is resolved. If not, uninstall the problematic apps.
9) Uninstall Any Problematic Program
If you are getting the stop codes soon after installing any app or program, uninstall it.
Often this problem occurs due to incompatibility of the third-party apps.
Here is how to uninstall any problematic app:
- Press Windows + I keys to open Windows Settings and select Apps.
- From the Apps & Features section, find the specific app that you want to uninstall.
- Click on the app and select Uninstall.
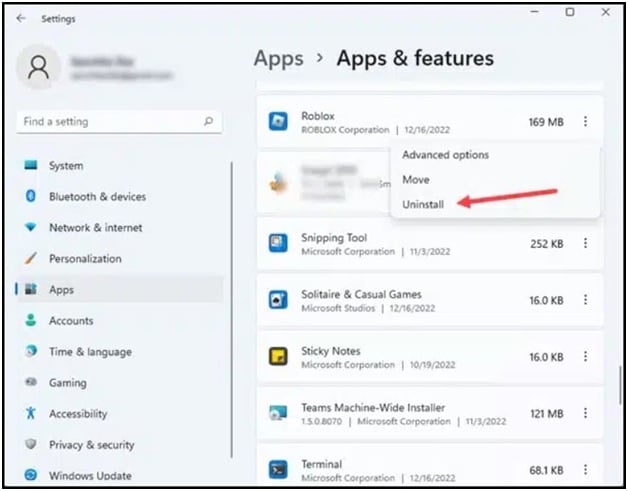
Follow the instructions given on the screen to finish the app uninstallation process.
Once done, restart your PC, and you should not get the Memory management stopcode error.
Frequently Asked Questions [FAQs]
- Can stopping code Memory management be fatal?
Stop code Memory management can cause severe damage to your system if not paid immediate attention.
- How do I know if my RAM is bad?
If you are getting frequent BSOD errors, your PC freezes or crashes randomly, then you can check the RAM.
A bad RAM can generate all these problems.
- How do I fix internal stop code video memory management?
To fix the internal stop code video memory management. Restart your system.
Sometimes a spiel restart can fix the minor glitches and bugs causing the issue.
Wrap Up
So, there you have it! If you are getting any other BSOD error, then ask us in the reply section, and we shall soon turn up with solutions.
Stay tuned as we are always eager to hear from your side.

Leave a Reply