Isn’t it annoying to have Microsoft Edge pop-up on-screen each time your computer boots into Windows 10? I always found it frustrating, until I finally couldn’t take it anymore and found a way to disable it. In this article, I have discussed those methods that I used to stop Edge from opening on startup. After reading this article you will also be able to get rid of this annoying incident.
Also, check out this article on how to disable hardware acceleration on Edge.
Stop Edge From Opening On Startup
Contents
To stop Microsoft Edge from starting up automatically, you need to turn off Edge as a background app or edit the Registry and Group policy. Below we have given instructions on how to do both of these methods. Read them carefully before executing them, and before editing the Registry, make sure to back it up.
Method 1: Disable Microsoft Edge As A Background App
To turn off Edge as a background app, follow the steps given below:
- Press the Windows key and type Privacy Settings in the search bar. Select the top option that appears in the search result.
- In the App Permissions section on the left pane select the Background apps option.
- Scroll down and locate Edge on the right pane and turn off the toggle beside it.
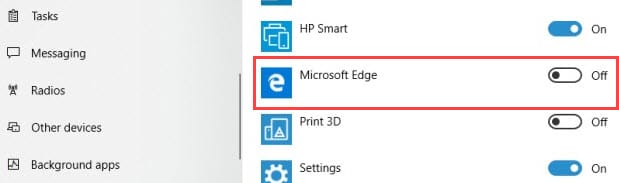
- Restart your computer.
After the restart, Edge won’t run in the background anymore. This is how to stop Microsoft Edge from opening while booting in.
Method 2: Disable With Group Policy Editor
This method is only for Windows 10 Pro users. However, those non-Pro users that have unlocked the Group Policy Editor can also use this. To use this method, follow the steps given below:
- Press the Windows + R keys to open the Run utility.
- Type gpedit.msc in the search bar and press Enter to open the Group Policy Editor on your screen.
- Navigate to the following location:
Local Computer Policy > Computer Configuration > Administrative Templates > Windows Components > Microsoft Edge - Locate and double-click on the Allow Microsoft Edge to pre-launch at Windows startup, when the system is idle, and each time Microsoft Edge is closed option.
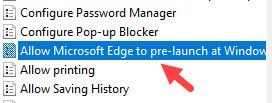
- Set the policy to enabled and change the Configure pre-launch drop-down menu to Prevent pre-launching.
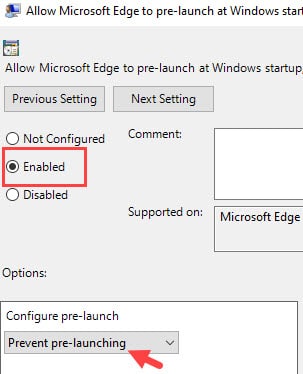
- Click on Apply and OK to save the changes.
- Now, locate the Allow Microsoft Edge to start and load the Start and New Tab page at Windows startup and each time Microsoft Edge is closed option and double-click on it. Repeat the step 5 and 6.
Method 3: Disable From Registry
To disable from the registry, follow the steps given below:
- Open the Run utility again.
- Type regedit and press Enter to open the Registry editor.
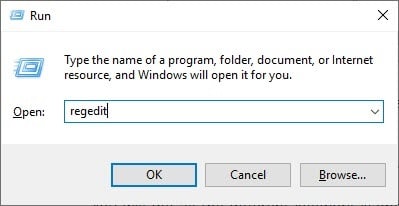
- Navigate to the following location:
HKEY_LOCAL_MACHINE\SOFTWARE\Policies\Microsoft\MicrosoftEdge\Main - Right-click on the empty white part of the screen and select the New option, then select the DWORD (32 bit) Value option and name it AllowPrelaunch.
- Create another DWORD (32 bit) Value and name it TabPreLoader.
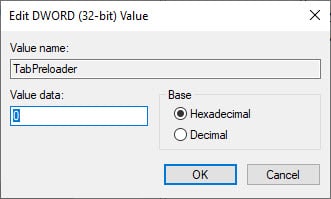
- Double click on both the DWORD you just created one by one and change the value to 0.
- Click on OK to save the changes.
Wrapping Up
So, there you have it. Now you know how to stop Edge from opening on startup. Remember to read the above methods carefully before executing them. If you have any questions regarding this article, then ask them in the comment section.
Leave a Reply