If you are using Microsoft Teams for video conferencing, then you can easily manipulate and transform their backgrounds into completely different ones.
Earlier, blurring was the only available option but now you can customize your background as per your choice or preference.
In this write-up, I will tell the ways by which you can access the Teams background folder.
Also read: Making Microsoft Teams Stay Green Or Active ALL THE TIME
Where Is The Teams Background Folder Located?
Contents
You can easily access the canned background filters and the images if you want to set up a different mood while you are in a meeting.
Initially, blur backgrounds and a few pre-selected images were provided for the feature but soon after the latest version got rolled out the users can now choose their own background image from the Add New button.
This will help you change your background easily and will transport you to a different meeting location.
Now go through the steps and check the Teams background image location.
Here is what you need to know:
- Firstly, you will have to sign out from Microsoft Teams.
- Now open the Windows File Explorer by clicking on Windows Key+E.
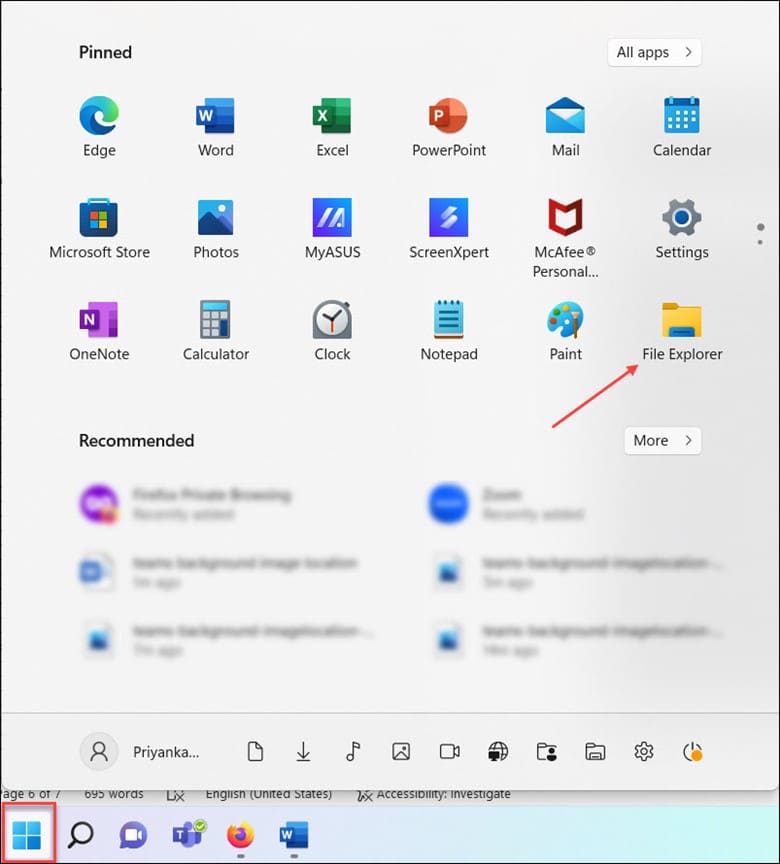
- Now you will have to navigate to the Teams default image background directory: C:\Users\’The folder with your user name’\AppData\Roaming\MicrosoftTeams\Backgrounds.
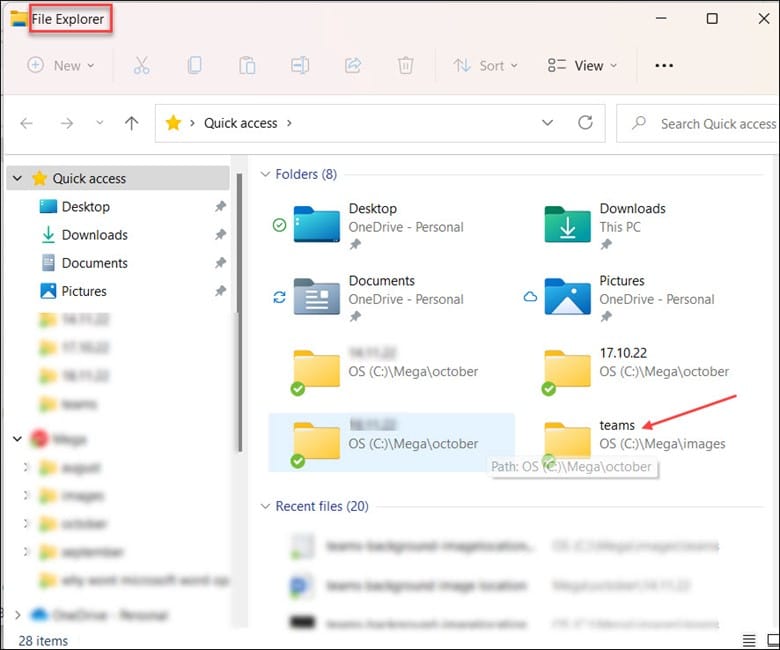
- It’s important to make a copy of the background folder because it will serve as a backup instead, you need to restore any of the backgrounds which you will remove.
How To Add Background Images In Teams?
Over the years, Microsoft Teams have added a lot of background images but now you can easily upload an image of your choice too.
There are two ways to add background images in Teams:
- You can add an image via a Team Meeting.
- Copy and Paste an image directly to the upload folder.
Note: Regardless of the option you will have to pay close attention to the file type and the image pixel size.
How To Remove Unneeded Background in Teams?
Follow the steps if you want to remove the unnecessary background in Teams:
- Open the Background Directory in your Web Browser.
- Here you will be able to see the default images transferred by Microsoft Teams and the ones you have uploaded.
- Now select the unnecessary files and delete them.
Where To Put Teams Background Images?
If you want to add new custom photos to the team’s background, you can copy them to the background folder location.
Follow the steps to carry out the process:
- You can transfer the picture from your camera or phone to your PC or OneDrive.
- Next, copy the image file to the Teams background folder.
- Finally, create a new meeting and select your own custom background.
How Do You Change The Background In Teams Before Joining A Meeting?
If you are keen to add a background image to teams before your meeting starts, then follow the steps below:
- Click on your meeting link if you are hosting or the Meet Now options to start a meeting.

- You will have to turn on the Background Filters before joining a meeting which will be right below the video image.
- Now you will view the background options on the right side of your screen.

- Select the image you want to add from your available collection or click on the add new option to upload a new image.
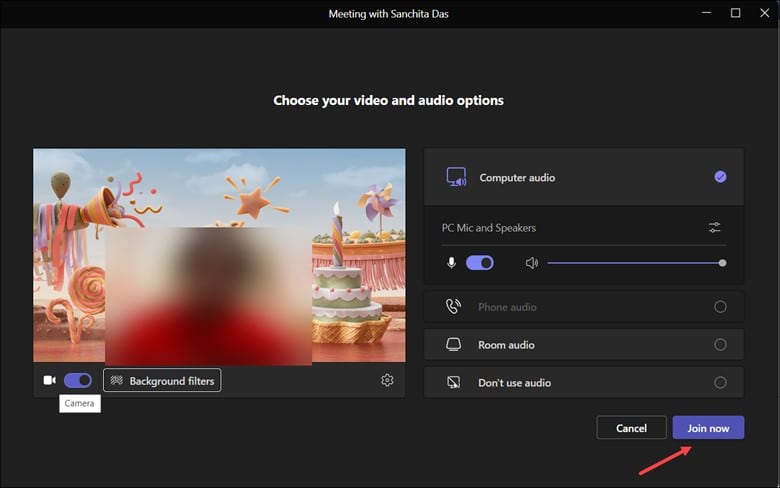
- After you have done this, click on Join Now to join the meeting.
Also read: How To Delete Chats On Microsoft Teams
Final Words
After going through the article, you are now aware of the Teams Background Location.
Please update us with your inputs or comments if any.
Leave a Reply