With the ability to use multi-display, the work rate has doubled for many. Setting up a multi-display setup is however not that simple. In a previous article, I had discussed what to do when your second monitor is not working. Today, I will discuss a similar situation where plenty of users have reported that their third monitor is not detected in Windows 10.
If you are one of those users that are troubled over your third monitor not getting detected, don’t worry as in this article I have provided in-depth troubleshooting procedure on how to fix this issue.
Why Third Monitor Is Not Detected In Windows 10?
Contents
Issues with the 3rd monitor setup have been around for some time. Simply a dual monitor setup has so many facets to observe before making it work, adding a third monitor only increases the facets further. Coming back to the issue, broadly users report two incidents relating to the 3rd monitor setup.
- All the 3 monitors do not work: A lot of users have complained that all the 3 monitors don’t work after making the connection.
- Only the 3rd monitor doesn’t work: The other issue is when only the 3rd monitor doesn’t get detected after making the connection. The other two monitors work fine in this case.
So, what can cause this issue ? Well, as I said earlier, there are multiple facets that can go wrong. This can be a monitor issue, compatibility issue, connectivity issue, or something else altogether. Now you should have gotten some basic idea on why your Windows 10 won’t detect third monitor. It is time to move on to the solutions.

What To Do When Third Monitor Is Not Detected?
As you have seen above, there can be multiple issues preventing Windows from detecting the 3rd monitor. The troubleshooting procedure given below tackles these issues and helps you find a solution.
Solution 1: Manually Detect Monitor From Settings App
Windows 10 should automatically detect when you plug in a second computer. However, if Windows 10 is not detecting third monitor automatically, you can try detecting it manually from the Settings app. To detect the third monitor from the Settings app, follow the steps given below:
- Right-click on the Start button and select the Settings option from the pop-up menu.
- After the Settings app opens, click on the System option.
- Next, select the Display option.
- Locate the Multiple Displays section and click on the Detect option under it.
Solution 2: Reconnect All The Monitors One By One
Apparently, a glitch with multiple connected devices over DVI to display ports has rendered this issue for many users. Reconnecting the monitors one by one in order seems to fix the third monitor not detecting the issue.
One by one disconnect the monitors and plug them again. It is better if you disconnect and connect in the order mentioned in the Advanced display window in Display settings. To open the display settings, follow the steps given below:
- Right-click on the Start menu and select the Settings option.
- Click on the System option and select the Display option.
- Scroll down until you reach the Multiple displays option.
- Click on the Advanced display settings option.
Now, you should be able to see the order of the 3 monitors. If still the third monitor is not detected, try the next solution.
Solution 3: Extend The Display
If you are able to use 2 monitors but the 3rd monitor isn’t working, then extending the 3rd monitor may likely work. To extend the display of the 3rd monitor, follow the steps given below:
- Right-click on the Start menu and select the Settings option.
- Click on the System option and select the Display option.
- Scroll down until you reach the Multiple displays option.
- Click on the Advanced display settings option.
- Scroll down and see the list of the connected monitors. Click on each of them to detect the disconnected 3rd
- Once you find the 3rd monitor that is disabled, select it and click on the drop-down menu. Select the Extend desktop to this display option.
- Click on the Apply option to save the changes.
Once you hit the apply option, the third monitor should start working. If it doesn’t, then the issue lies elsewhere. Try the other solutions to fix it.
Solution 4: Update Graphics Drivers
The display working depends heavily on the graphics card of your PC, may it be integrated or separate cards. Graphics drivers play a big part here. The third monitor not detected issue has been known to arise when the graphics driver is outdated or corrupted. Try updating your graphics drivers and see if that fixes this issue. To update the graphics drivers, follow the steps given below:
- Press the Windows + R keys to open the Run utility.
- Type devmgmt.msc and press Enter to open the Device Manager.
- Expand the Display adapters option and right-click on the graphics driver. This will open the right-click context menu.
- Select the Update Driver option.
- Click on the Search automatically for drivers option.
- Follow the on-screen instructions to complete the process.
- Restart the computer.
After you have updated the graphics drivers, the third monitor should now get detected.
Solution 5: Enable Multiple Displays Feature From Nvidia Control Panel
For Nvidia graphics card users, there is an option in the Nvidia control panel that enables the multiple display feature. Normally enabling the multiple displays from the Settings app should be enough, however, users have reported that it gets bugged sometimes and needs the users to manually enable it from the Nvidia control panel.
Before you can do that, you will have to update the graphics drivers, which is completing solution 3. After you have done that, follow the steps given below to enable the Multiple Displays feature from Nvidia Control Panel.
- Right-click on the empty part of your desktop. This will open the right-click context menu.
- Select the Nvidia Control Panel option from the menu.
- After the Nvidia control panel opens, click on the Set up multiple displays option in the Display section.
- On the right-panel, check the boxes with the monitor names that you want to use in the multiple display setup.
- Save the changes and restart your computer to put it into effect.
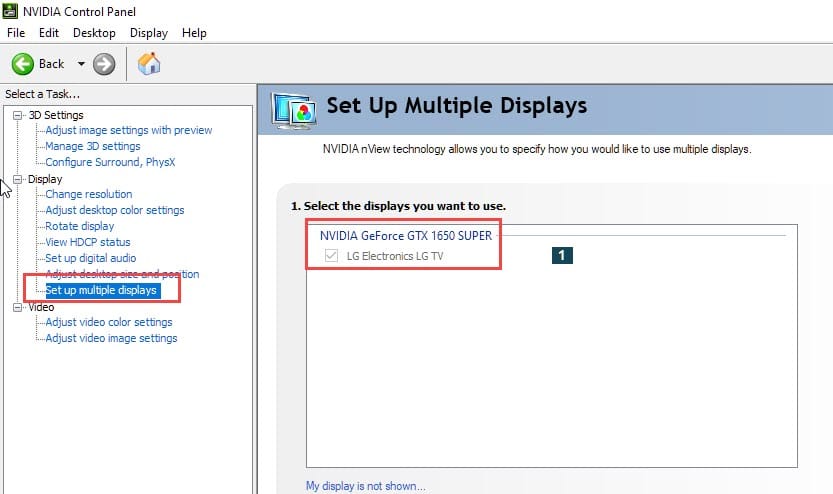
Solution 6: Disable Integrated Intel Graphics
If the other solutions given above doesn’t work, then try disabling the integrated graphics driver of intel processors. The hardware conflicts between integrated graphics of the processor and a dedicated graphics card are known by many. This simple conflict can be the cause behind why Windows 10 won’t detect third monitor.
To disable the 3rd monitor, follow the steps given below:
- Open the Device Manager again.
- Expand the Display Adapters tree and right-click on the integrated graphics driver.
- Select the Disable device option.
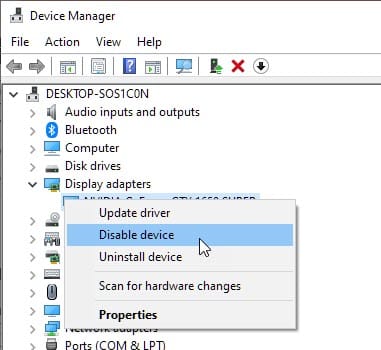
- Confirm the prompt to finish the process.
- Check whether the 3rd display is working or not.
Solution 7: Checking The Connections
In all the above solutions, I have assumed that the connectivity of the 3 monitors work, but the display doesn’t, whether for one or all three monitors. However, if you find that Windows 10 doesn’t allow the connection of the 3 monitors, or in other words, only one monitor is shown in the Advanced display settings, then the connection is at fault here.
This can be a display port issue or a cable issue. Check the port and cable cover and see if anything is broken or torn. Use them with other setups and systems to confirm their state.
Solution 8: Check The Monitor
If none of the above solutions works, it seems to be a monitor hardware issue. Are you using an older monitor? If yes, then check whether the monitor even supports multiple displays. Is it compatible with the other monitors? Find answers to these questions over the monitor’s manufacturer’s site or the user manual provided with it.
Other than that, the monitor can be broken, which is why it isn’t getting detected on your PC while the other monitors are. To check it better, try using the monitor on another system and see the results.
Wrapping Up
So, there you have it. Now you know what to do when the third monitor is not detected. By using the above solutions, you should be able to troubleshoot this issue. If you have any other questions related to this article, ask them in the comment section below.

Leave a Reply