Sticky Keys is a feature of Windows that assists users with physical disabilities to use the modifier keys (Ctrl, Alt, Shift) better. As the name suggests, after enabling Sticky Keys, it allows the user to press modifier keys one after another without the need of holding them.
This feature is useless for most users, and it can be very inconvenient when it gets enabled unknowingly. Many users don’t know how to disable Sticky Keys after turning them on. Because of this, in this article we have discussed how to turn off Sticky Keys.
If your keyboard is not working, then check out this article on how to troubleshoot.
How To Turn On Sticky Keys In Windows 10?
Contents
Before you disable Sticky Keys, first you need to know how to turn it on. This way you will understand how the Sticky Keys keep getting enabled automatically. Sticky Keys can be enabled using a shortcut, which is the most likely cause for users enabling it unintentionally.
To turn on Sticky Keys, you just need to press the Shift key five times in a row. A confirmation dialog will appear on your screen after that. Click on Yes and the Sticky Keys will get enabled. After that, you will hear a sound that will indicate that the Sticky Keys feature is enabled.

Try to avoid pressing the Shift key 5 times in a row, so that you don’t turn on Sticky Keys in Windows 10 unknowingly.
How To Turn Off Sticky Keys
Now, coming back to the main topic on how to disable Sticky Keys in Windows 10, there are a few different methods you can use. Read all the methods and then use the one that you find the easiest.
Method 1: Use The Keyboard Shortcut
This is also the easiest method for turning off Sticky Keys. Like how you enabled Sticky Keys after pressing Shift 5 times in a row, similarly after it has been enabled press Shift 5 times to turn it off.
However, you won’t get any confirmation dialog to turn it off, but you will hear a sound after the 5th Shift that will indicate the Sticky Keys becoming disabled.
Method 2: Disable From The Settings App
You can also disable the Sticky Keys from the Settings app. To do it, follow the steps given below:
- Press the Windows key and type Settings in the search bar. Click on the top option. The Settings app will open on your screen.
- Select the Ease of Access option.
- Click on the Keyboard option.
- Now, locate and disable the Use Sticky Keys toggle.

You will also see the Allow the shortcut key to start Sticky Keys box in the Use Sticky Keys section. You can uncheck this box if you want to avoid enabling the Sticky Keys with the Shift key.
Method 3: Turn Off Sticky Keys From Control Panel
To disable Sticky Keys from the control panel, follow the steps given below:
- Press the Windows key and type Control panel in the search bar. Select the appropriate option.
- After the control panel opens on your screen, click on the Ease of Access option.
- Next, select the Ease of Access Centre option.
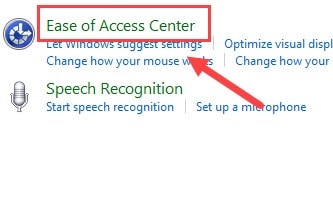
- In the Explore All Settings section, locate the Make keyboard easier to use option and click on it.
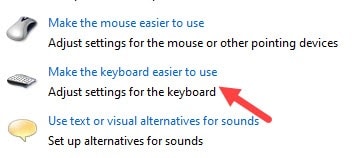
- In the Make it easier to type section, uncheck the Turn on Sticky Keys box.
- Finally, click on Apply and OK to save the changes.
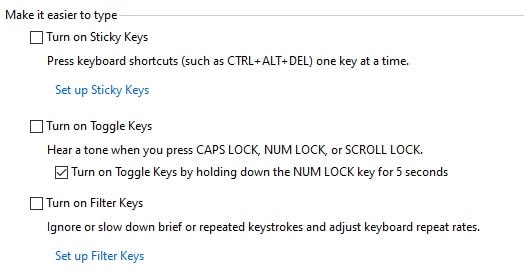
Wrapping Up
So, there you have it. Now you know how to turn off Sticky Keys in Windows 10. If you have any further questions related to this topic, then ask them in the comment section.
Leave a Reply