Twitch is a very popular streaming platform that is used all over the world. It has been so successful that they have even started streaming esports also, which brings a new dimension to their streaming platform and also gets access to the viewers who are interested in professional esports rather than normal streams.

But with all its plus sides, Twitch does have a lot of bugs that have troubled its user base for a long time. One of those bugs is the 3000 media resource decoding error, which is also called Twitch Error 3000.
This error generally pops-up when the user is either streaming or watching streams. This error is most reported on Google Chrome, but some also have reported that they get it while streaming with OBS.
In this article, we will discuss the various troubleshooting methods that you can use to fix this problem.
You can also check out this article on how to save streams on Twitch if you want.
What Is Causing The Media Resource Decoding Error?
Contents
This error is generally known to be caused by the video’s decoding system of the HTML5 and other web modules. Other causes for this error are:
- As reported by many users, having the cookies turned off for websites can cause the 3000 error in Twitch.
- Having Hardware acceleration enabled in your web browsers can also cause this error.
- If the browser cache is full or if it is filled with corrupted cookies, then also this error can happen.
Solving The Twitch Error 3000
Now that you know the various causes of this problem, it’s time to troubleshoot them one by one.
Solution 1: Disable Hardware Acceleration
Hardware acceleration is the feature in which the browser uses the hardware components of your computer to enhance its performance.
Many users have reported that disabling hardware acceleration on their browsers solved the Twitch error 3000. Turning the hardware acceleration off should fix this problem for you also.
To disable hardware acceleration in some popular browsers, follow the steps given below:
For Google Chrome:
- Open Chrome and click on the menu button ( 3 vertical dots), which is located in the right upper corner of Chrome.
- Select the Settings option and then scroll down and click on the Advanced option.
- Keep scrolling down and locate the System Now turn off the toggle of the Use hardware acceleration when available option.
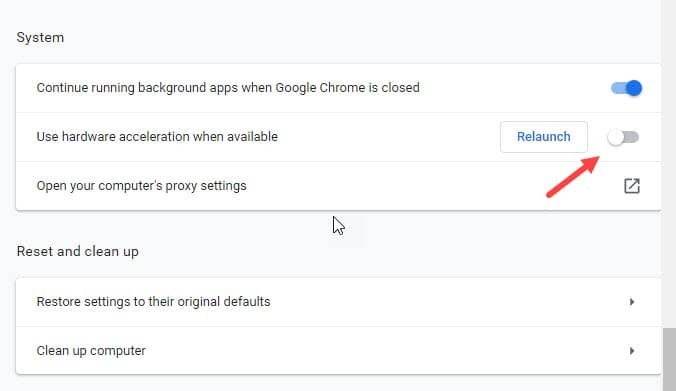
Close down Chrome and restart it.
For Mozilla Firefox:
- Open Firefox and click on the menu button (3 horizontal lines) on the upper right corner of Firefox.
- Locate Options and click on it.
- Scroll down until you find the Performance section and then uncheck the Use recommended performance settings option.
- Now, uncheck the Use hardware acceleration when available option.
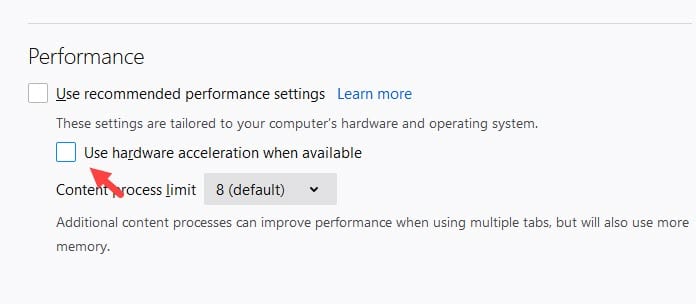
Close down Firefox and then restart it. Now, open Twitch and check if the Twitch error code 3000 persists.
Solution 2: Allow 3rd Party Cookies
Cookies are important to get a better experience of a website. They are small messages that are stored in your browser. These messages are then used as a reference when the browser again opens the website.
Sometimes when using Twitch, if the 3rd party cookies are off, then the media resource decoding error can occur. Try enabling your 3rd party cookies and check if the error gets resolved.
To enable 3rd party cookies on some popular websites, follow the steps given below:
For Google Chrome:
- Open Chrome Settings (follow Solution 1) and then click on the Advanced option. Scroll down to locate the Privacy and security section.
- Click on the Site Settings option and then click on the Cookies and site data option in the Permissions section.
- Enable the Allow sites to save and read cookie data (recommended) toggle.
- Next, disable the Block third-party cookies toggle.
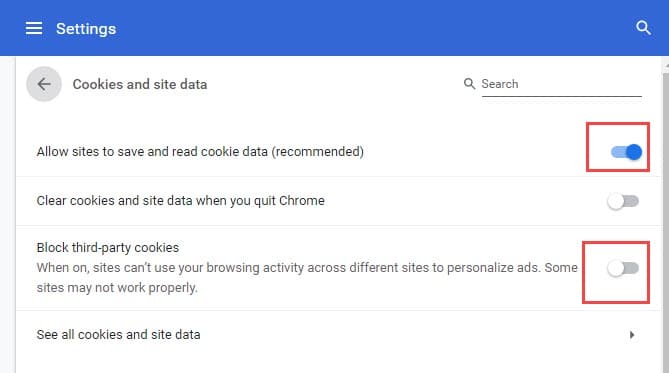
Restart Chrome and check if the problem has resolved or not.
For Mozilla Firefox:
- Open Firefox and open the Options (follow solution 1).
- Now, click on the Privacy and Security tab on the left side of the screen.
- In the Enhanced Tracking Protection section, check if the 3rd party cookies are restricted.
- If yes, then select the Custom option and then click on the drop-down bar beside the Cookies option and select any option other than All cookies and 3rd party cookies.
Or simply uncheck the Cookies box.
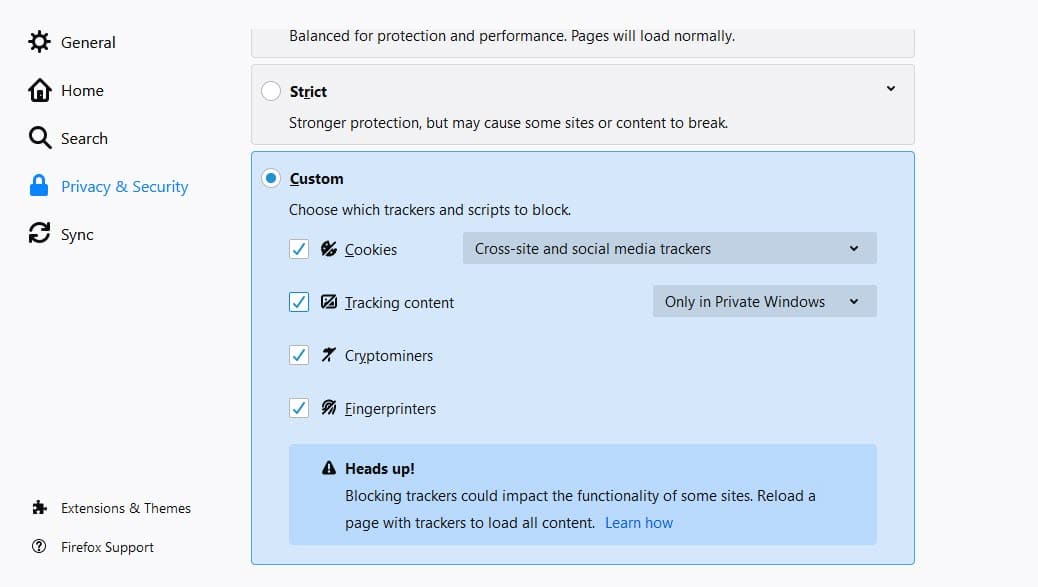
Now, restart Firefox and check if the Twitch error 3000 has resolved.
Solution 3: Clear Cache History And Stored Cookies
Clearing the cache has helped many users solve this problem and it can also fix this error for you. To clear your cache in both Chrome and Firefox, follow the steps given below:
- Open Chrome or Firefox and press the Ctrl + Shift + Delete keys on your keyboard. This will open the Clear browsing data tab for both Chrome and Firefox.
- Change the Time range to Everything for Firefox and All time for Chrome, and make sure that the cookies are selected.
- Now, click on the Clear now for Firefox and Clear data option for Chrome to clear all the browsing cache, cookies, and history.
- Close down the browsers and reopen them.
This should fix this error for you as it did with so many other users.
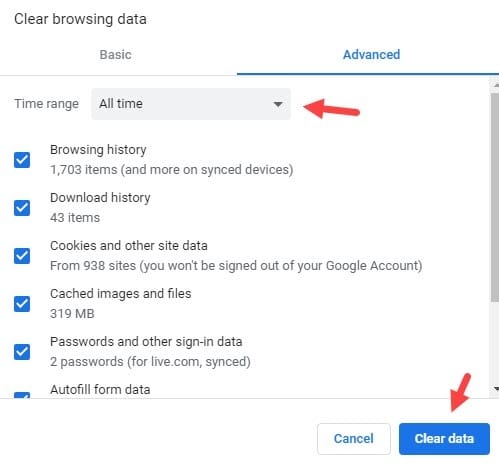
Solution 4: Use The Incognito Or Protected Mode
Sometimes using Incognito mode you can bypass many website-related errors that otherwise you would have to face in normal modes. Try opening Twitch in Incognito mode and see if it resolves this error for you.
To open a new window in Incognito mode in Google Chrome, follow the steps given below:
- Open Google Chrome.
- Press the Ctrl + Shift + N keys on your keyboard. This will open a new window in Incognito mode.
To open Protected mode in Mozilla Firefox, follow the steps given below:
- Open Mozilla Firefox.
- Press the Ctrl + Shift + P keys on your keyboard. This will open the Protected mode in a new window in Firefox.
Solution 5: Use Another Browser Or Use The Twitch App
If none of the above solutions were able to solve this error, then you should try using another browser. Most users have reported that this error mostly occurs in Chrome, so if you are using Chrome, then use other browsers like Firefox or Edge.
If this error is also occurring on other browsers for you, then you should download the Twitch app and use it rather than internet browsers. You should be able to use Twitch using their app without facing this error.
Wrapping Up
So, we have come to the end of this article and now you know how to fix the Twitch error 3000. The solutions given above should help you fix this error. Feel free to share your thoughts on this article in the comment section below.
Leave a Reply