Multiple users have recently reported on facing issues while trying to install or update Java in their Windows. Installation errors are quite common for windows, and there can be many causes of this issue. In this article, I have discussed why you are unable to install Java and what you can do to fix it.
Why Am I Unable To Install Java?
Contents
Generally, it is hard to pinpoint one specific cause of this issue, but there are some commonly known causes that can trigger it. The first place to check is whether your system meets the basic requirement for installing that Java version.
Other than system specifications, the Windows Firewall can also affect the installation of Java. Insufficient disk space and using unsupported browsers can also be the issue. Whatever the case may be, below I have discussed some troubleshooting methods that you can follow for fixing this issue.
Fix Java Update Failed Issue
Java update failure is nothing to be afraid of. By simply following the troubleshooting procedure mentioned below, you should be able to fix it.
Solution 1: Restart PC
The first thing you can try is to restart your PC. Restarting is known for fixing various minor bugs and errors, including the bug that is preventing Java from installing. Restart the PC before downloading the Java installer and then try installing it.
Solution 2: Disable Firewall
Try disabling the Windows Firewall and see whether you are able to install Java. Windows Firewall is important for protecting your PC. However, it can sometimes become overprotective and stop essentials programs that are not a threat. This may be one of those cases.
- Type Control Panel in the Start menu and select the top result.
- Change the View by option to small icons.
- Locate and click on the Windows Defender Firewall option. This will open the Windows 10 Firewall settings.
- In the Windows Defender Firewall settings click on the Turn Windows Defender Firewall on or off option.
- Check the Turn off Windows Defender Firewall (not recommended) option for private if you are facing issues connecting with home or office network. Check it in Public if you are facing trouble connecting to public hotspots.
- Click on OK to save the changes.
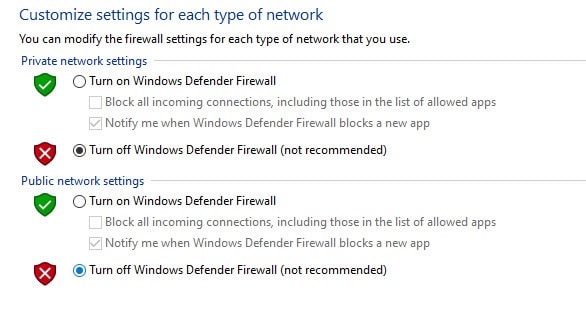
Check whether now you can install or update Java. If no, then enable the Windows Firewall by following the above steps and checking the Turn on Windows Defender Firewall option for private and public networks.
Solution 3: Uninstall The Old Java Version And Install The New Java Package
If you are trying to update Java by installing a newer package, you should first uninstall the old one, to do it, follow the steps given below:
- Press the Windows + R keys to open the Run utility.
- Type appwiz.cpl and press Enter to open the Programs and Features panel.
- Locate the Java package among the other listed apps and right-click on it.
- Select the Uninstall option.
- Follow the on-screen instructions to complete the process.
Now, download the latest Java package from the official website and try installing it.
Solution 4: Update Windows
Outdated operating systems are known to conflict with newer apps and games. If you are using outdated Windows, you should update it to the latest version. Windows update fixes bugs, adds security patches, and provides newer features. To update your Windows 10, follow the steps given below:
- Type Check for updates in the Start menu and select the top result.
- Click on the Check for updates option and wait for Windows 10 to finish checking.
- If any update is available, Windows should start downloading it automatically. After the download is complete, install it and restart your PC.

Solution 5: Disable Java Content For Browser
If the above solutions don’t work, you can try disabling the Java content for the browser feature and try re-installing it. To disable the Java content for the browser, follow the steps given below:
- Type control panel in the Windows search menu and select the top result.
- Change the View By settings to Small icons.
- Click on the Java option. This will open the Java control panel.
- Select the Security tab.
- Uncheck the Enable Java content in the browser box and click on Apply and OK to save the changes.
Now, reinstall the Java package and check whether this fixes the issue.
Wrapping Up
So, there you have it. Now you know how to fix the unable to install Java issue. Follow the steps given above and you should be able to fix this issue. If you have any questions regarding this article, ask them in the comment section below.
Leave a Reply