You may have come across an error unable to load DLL or unable to load library dbdata.dll while booting to the desktop in Windows 10. This error generally occurs when the Windows is unable to locate the DLL library that the system needs during the startup.
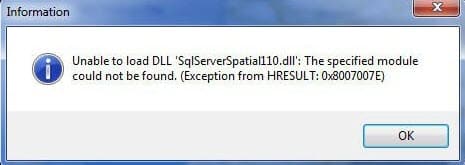
Other causes like the DLL file missing or corrupted can also trigger this error. In this article, we have discussed how one can troubleshoot this error.
Also, if you are getting the Isdone.dll error, then check out this article.
What Causes The Unable To Load DLL Error?
Contents
As mentioned in the introduction, this error gets triggered when the system is unable to find the DLL library it needs during startup. It can also occur if the DLL file has become corrupted or gone missing. You will generally face this error after removing malware-infected files from your computer.
How To Fix DLL Errors In Windows 10?
Now that we know causes for this error, it’s time to troubleshoot it.
Solution 1: Reinstall The Program
It might look odd that we are suggesting you to reinstall the program on the first solution but the reason for this is because reinstalling works the best. If the DLL file gets corrupted or missing, then reinstalling the program also installs the proper DLL file back.
Fully uninstall the program that’s triggering this error and download the latest file fresh and install it. This should fix this error for you. However, if you don’t want to reinstall the program, then check out the other solutions and execute this only as the last method.
Solution 2: Perform A Clean Boot
This error can occur if other services or startup apps interfere with the system when it’s trying to locate the DLL library. In this scenario, performing a clean boot should fix this error.
To perform a clean boot, follow the steps given below:
- Open the Run utility by pressing the Windows + R keys.
- Type msconfig and press Enter to open the System Configuration app on your screen.
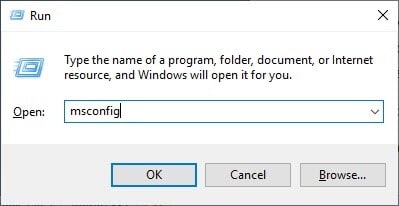
- Select the Services tab and check the Hide all Microsoft services box.
- Click on the Disable all option to disable all the unnecessary services.
- Select the Apply option to save the changes.
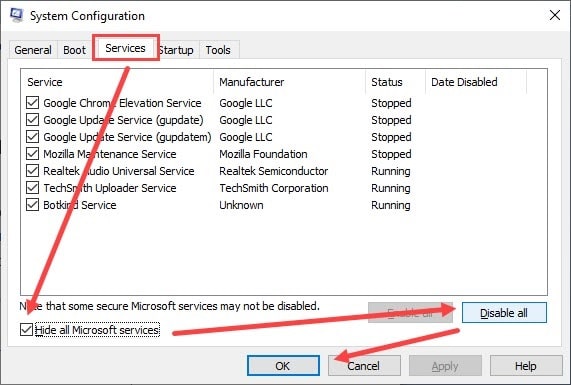
- Now, click on the Startup tab and select the Open Task Manager.
- In the Startup tab disable all the programs listed by selecting them and clicking on the Disable option.
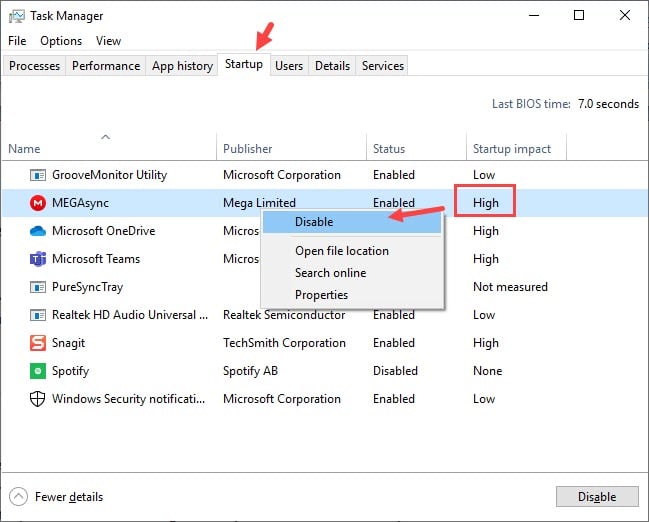
- Finally, restart your computer.
Solution 3: Re-register The DLL File
Another method you can use to fix this error is by re-registering the DLL file. To register the DLL file, you can use the Regsvr32 command that registers and unregisters OLE controls as DLL and ActiveX (OCX) controls in the Windows OS.
To register the DLL file, follow the steps given below:
- Open the Run utility again.
- Type cmd and press the Ctrl + Shift + Enter keys to open an elevated Command Prompt.
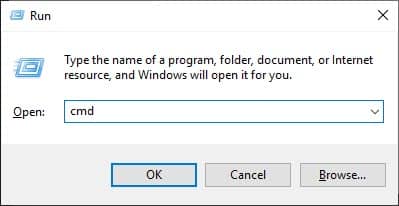
- Now type regsvr32 “path & filename of DLL”, and press Enter. Remember to type the actual path & filename of the DLL.
Re-registering the DLL file should fix this error.
Solution 4: Replace The DLL File From Another Computer
If ‘a required DLL could not be found’ error arises again, then you can also copy the DLL file from another computer, where it is working correctly, and paste/replace it with the one in your computer and then register it. This solution has also worked for many users but to execute this correctly you would need to copy the DLL file from a trusted source.
Solution 5: Use The Dependency Walker
If none of the above solutions helped you, then you can try running the freeware Dependency Walker. Using Dependency Walker you can troubleshoot when a specified program is not loading or when a service keeps failing to start and the error is pointing to a specific DLL.
To use Dependency Walker, follow the steps given below:
- First, download the Dependency Walker from their official website and install it.
- Next, select the File tab and click on the Open option. Select the problem file and open it.
- Now, click on the View tab and select the Start profiling option. It will open the Profile Module dialogue box on your screen.
- Type any of the switches, program arguments, or other options and select the OK option.
Wrapping Up
So, there you have. Now you know what to do if you face the unable to load DLL error. The above solutions should help you solve this error. Leave your comments below sharing your views on this article and do mention if the above solutions worked for you or not.
I sincerely appreciate it. On a machine running Windows 10, I’ve fixed the problem. It functions properly. I only need to run a clean boot operation to solve the problem.
After applying “Solution 3: Re-register The DLL File,” the issue is fixed. Thank you very much for this post.