Installing and uninstalling apps in Windows 10 is a simple process. But it can look difficult for those who are learning to use their computers. To help these new users, we have written some easy ways to uninstall apps on Windows 10.
We have also added some untraditional ways to uninstall apps for other viewers that they may find interesting. So, if you are interested to know how to uninstall apps on Windows 10, then keep reading this article.
Also, check out this article on how to uninstall Notepad in Windows 10.
How To Uninstall Apps On Windows 10?
Contents
You have two types of applications on your computer, some come preinstalled, while others you install manually. Windows 10 allows you to uninstall some preinstalled applications, but they may appear on your system after you update your system, or even after a restart.
So, how to remove Windows 10 apps? Here are the proper methods to uninstall apps easily on Windows 10,
Method 1: Remove From Control Panel
This is the traditional method and, most likely, still the primary method for removing apps on Windows. Anyone who has been using PC for a long time will open the Uninstall an App console of Control Panel instinctively whenever they want to uninstall an app.
There are also many ways you can open the Uninstall a Program console. Two different ways to do it are given below:
The longer route:
- Press the Windows key on your keyboard and type Control Panel in the search bar.
- Select the Control Panel option, that should be listed on the top of the search results.
- Next, in the Programs section, click on the Uninstall a program option.
The shorter route:
- Press the Windows + R keys on your keyboard to open the Run utility.
- Type appwiz.cpl in the search bar and press Enter. This will directly open the Uninstall a program console.
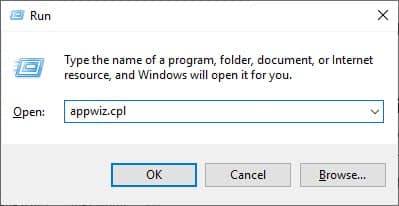
Now, to uninstall the program, follow the steps given below:
- After you have opened the Uninstall a program page, locate the app you want to uninstall in the list present there.
- Right-click on the app and select the Uninstall option.
- Follow the steps in the uninstall wizard and the app will be removed from Windows 10.
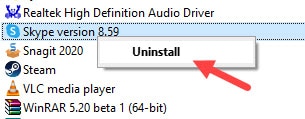
You may need to restart your computer after uninstalling certain applications, for which you will be prompted in a dialog box. Also, the Control Panel only includes the apps that you have installed. It doesn’t include the pre-installed apps. To uninstall the pre-installed apps, follow the other methods.
Method 2: Remove From Apps And Features In Settings
The Apps and Features console is an extremely easy way to uninstall apps. With the introduction of the Settings app and Windows slowly shifting all functionalities from Control Panel to it, it seems that this will become the primary method for uninstalling apps in the future.
To uninstall apps from the Apps and Features settings, follow the steps given below:
- Press the Windows key and type Apps and Features in the search bar.
You can also access this directly from the WinX menu (press Win + X together or right click on the start button). - Select the top option on the list from the search result.
- Now, you can see a list of all the apps present on your computer.
- Select the app you want to remove and click on the Uninstall option.
- Follow the instructions of the uninstall wizard and the app will be removed from your computer.
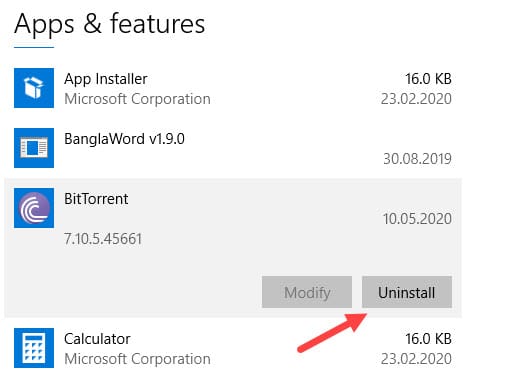
You may notice that some in-built apps don’t have the uninstall option, while others have them. Only some of the inbuilt apps can be uninstalled.
Wrapping Up
So, there you have it. Now you know how to uninstall apps on Windows 10. The above methods should be enough to uninstall most apps, leaving some of the inbuilt apps. If you have any questions regarding this article, then feel free to share it in the comment section.
Leave a Reply