If your Dell laptop’s keys are not working and you are wondering how to unlock it, then don’t worry.
In this guide, I will discuss the reasons as well as the much-needed solutions to fix the Dell laptop keyboard not working issue. Follow the solutions as shown to unlock your keyboard on a Dell laptop.
How To Unlock A Dell Laptop’s Keyboard?
Contents
Here I have provided you with solutions that will help you in unlocking the Dell laptop’s keyboard.
To get your laptop back in working order, follow the steps given below:
1) Restart Your Laptop
Turning off the laptop for a few minutes is an effective way to get it back in operating condition again.
Giving the laptop a chance to reboot can make the computer start operating normally again.
Shut down your laptop and wait for a few minutes before you turn it on.
This entire process can make your keyboard start functioning normally again.
2) Drain Dell Laptop Static Electricity
This method works for most users. This is how you can do it:
- First, you need to turn off the Dell laptop and then unplug your Dell charger and remove its battery.
- Next, you need to hold the power button for 40-50 seconds and then reconnect your battery and charger.
- Finally, turn on your laptop.
3) Unlock The Fn Key
If your Fn key is locked, then you won’t be able to use the keyboard on your Dell laptop.
This is how you can unlock your Fn key:
- If you have a NumLock key on your keyboard, then you need to press the Fn key first.
- Now, holding the Fn key, press the NumLock key.
- But if you don’t have the NumLock key on your keyboard, then press the Fn key, and while holding it press the Esc key.
- After you are done with the above tasks, your Fn key will now get unlocked.
4) Update The Keyboard Driver
If your keyboard driver is outdated, then it can lead to issues like the Dell keyboard not working. Follow the steps to update your keyboard driver:
- Open Device Manager from the search menu and then run it.
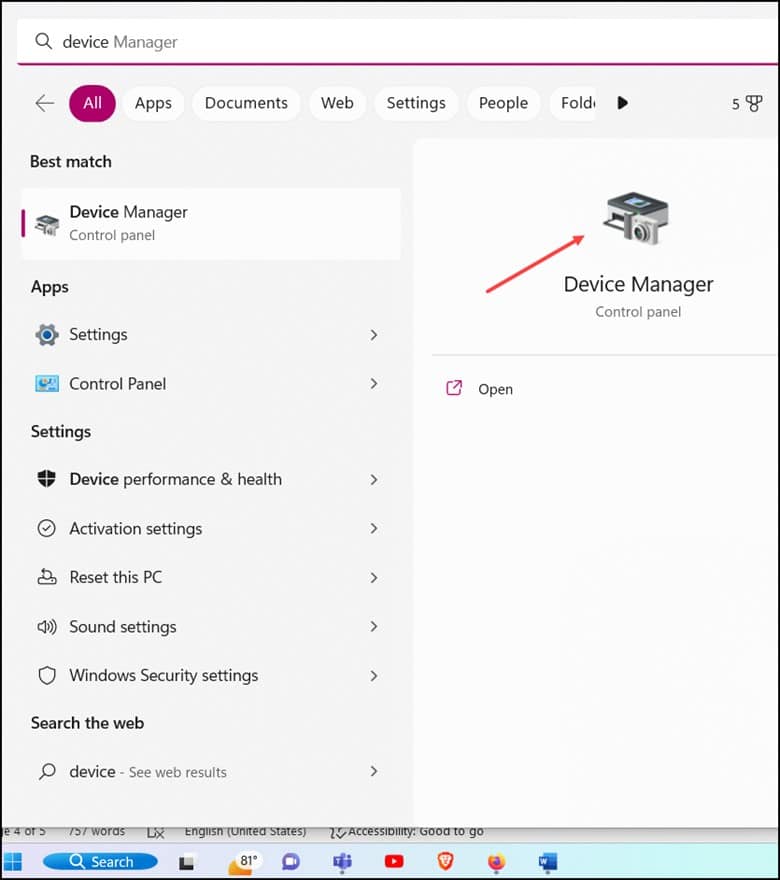
- Then, search for the Keyboard option and expand it.
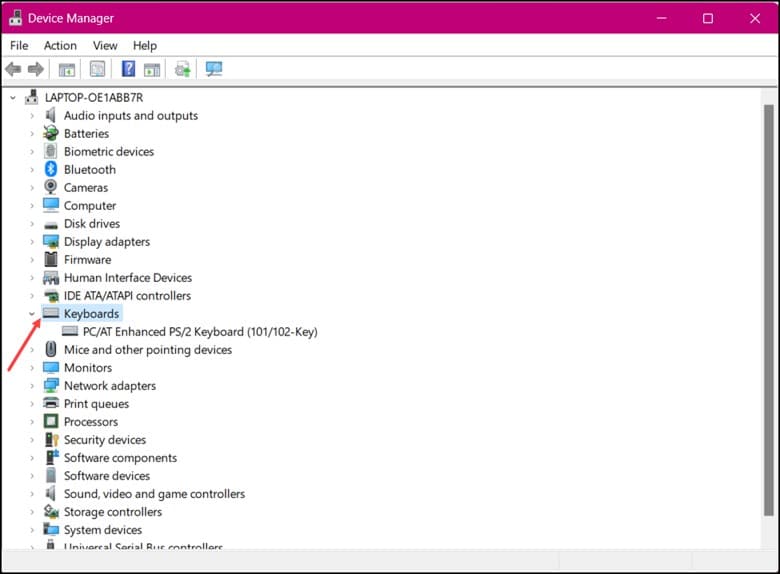
- Right-click on the keyboard driver and then select Update Driver.
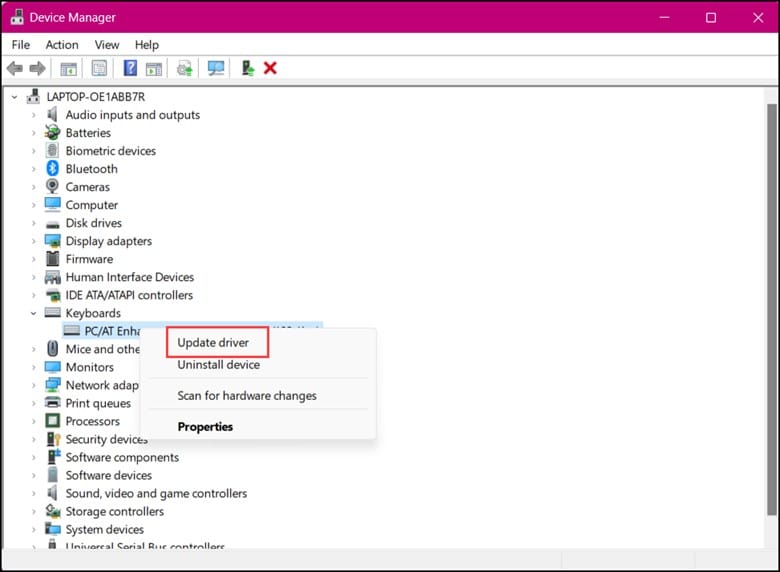
- Now, select Search automatically for updated drivers software.
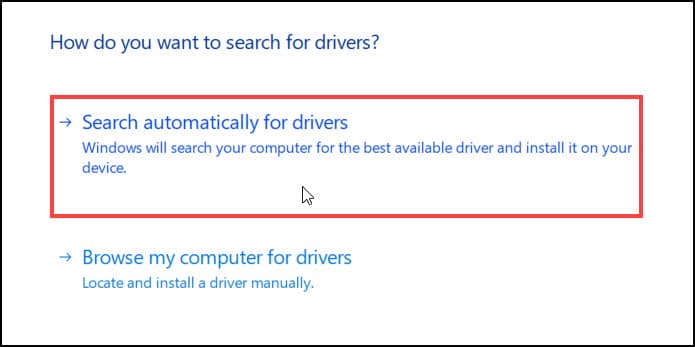
- Next, allow Windows to search for your driver automatically.
- If the drivers are not up-to-date, then update them and then restart your laptop.
5) Unlock Num Lock
If the number keys on the right-hand side of your laptop are not working, this means that your Dell keyboard’s Num Lock is locked and you need to unlock it.
Here is how you can unlock the Num Lock key:
- First, you need to locate the Num Lock key on your laptop and then click on it.
- This will unlock the Num Lock key.
- At times, you may have to hold the Fn key and the Num Lock Key to unlock the Num Lock Key.
6) Check The Battery And Power Adaptor
If there is any issue with the battery or the power adapter, then the keyboard is known to behave strangely.
You can unplug the power adapter and then check whether the issue still persists.
Remove the laptop battery, connect it to the power adapter again, and then power on your laptop to check the keyboard.
7) Check For Hardware Damage
Any kind of hardware damage or loss of connection can act as a barrier if your dell laptop keyboard is not working.
In this case, you need to run the Dell diagnostic tool from the start-up and check for errors.
This step is known to identify hardware damage or loose connection. If this method does not work for you, update BIOS.
8) Update BIOS
If your BIOS is outdated then this can also be the reason why Dell laptop keys are not working.
All you need to do is visit the Dell driver download website and download the proper BIOS version for your laptop’s model.
You can try and update the BIOS update from Windows OS, but you have to be sure not to interrupt the process or the laptop’s power during the BIOS upgrade.
After you have updated it successfully, compare the earlier and the current BIOS versions.
Finally, check whether this update is successful in unlocking the Dell laptop keyboard.
9) Replace Your Dell Keyboard
If none of the above troubleshooting steps have worked out for you, then all you can do is replace the Dell keyboard.
You can take professional help to exchange your old keyboard for a new one.
Closure
Update us with your inputs or comments, if any. Also, feel free to write to us in case of any doubts or queries.
Leave a Reply