Google Chrome is the most used desktop browser in the world. Other than having a user friendly UI, it also comes with plenty of features. One particular feature that many like on Chrome is the ability to save passwords. It can become tiring to remember passwords for all your accounts.
When using Google Chrome, this is no longer necessary. It has the ability to save your passwords. But, what if you change your account password, is it possible to update the new password on Chrome? Yes, in this article, I have discussed how to update saved passwords in Chrome.
Managing Google Passwords
Contents
Google passwords sync over through your accounts. These passwords can be exported, imported, edited and deleted. Here I have discussed how to manage your Google passwords in detail.
How To Update Saved Password In Chrome?
Changing saved passwords in Chrome in the early days was a big hassle. With no specific option for editing saved passwords, the only way you could update it was by deleting the previous password and then saving the new one. However, since then the process has become much simpler as Chrome now has a native option for editing passwords.
To edit Chrome saved passwords, follow the steps given below:
- Open Chrome and click on the Menu button.
- Select the Settings option.
- Scroll down to the Autofill section and select the Passwords option.
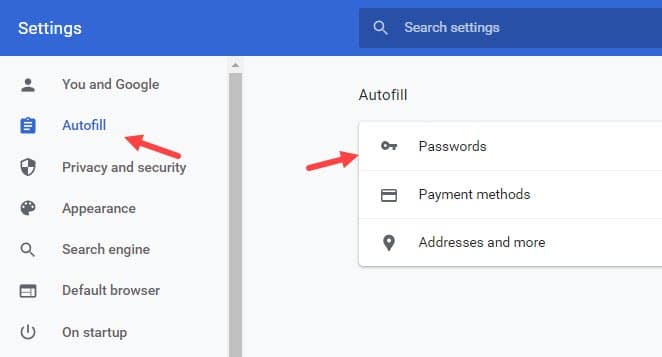
- Navigate to the saved password you want to edit and click on the 3 dot menu button beside it.
- Select the Edit password option. A pop up may appear asking you to enter the password of your logged in Windows account. Enter the correct password and click on OK.
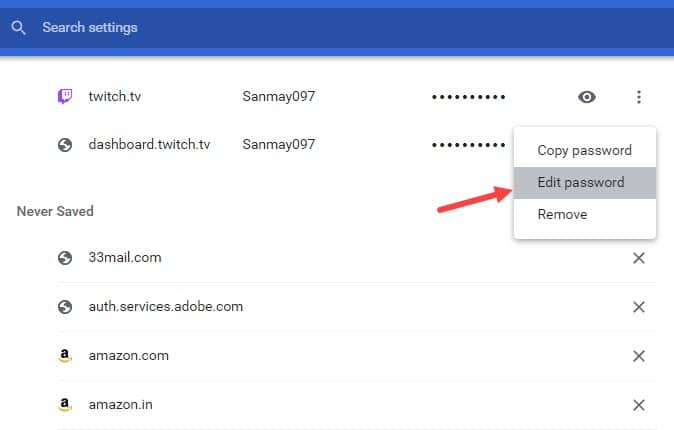
- Now the Edit Password dialog will appear. Change the password to what you wanted. You can also change the username of the account from here.
- Click on the Save option to save the new password.
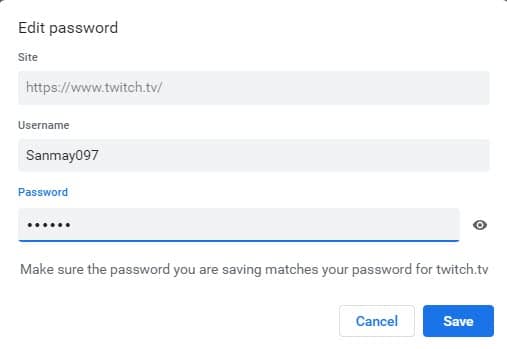
Wrapping Up
So, there you have it. Now you know how to update saved password in Chrome. If you have any questions regarding this topic, ask them in the comment section below.
Leave a Reply