Uplay applications and games are generally subjected to an error. It has been widely reported by users that they sometimes get the “The procedure entry point could not be located in the dynamic link library” error when they are trying to play an Uplay game or use applications like Adobe Photoshop CC.
This error may occur mostly for Uplay applications, but it is not limited to them. If you face this error while opening an application on your PC, it is because the application fails to locate the DLL library that it needs for running.
Generally, when an application fails to locate the DLL library, it is due to the DLL file missing or becoming corrupted. In this article, I have discussed how to fix the Uplay procedure entry point error on your computer.
Also, learn how to change Uplay profile picture from here.
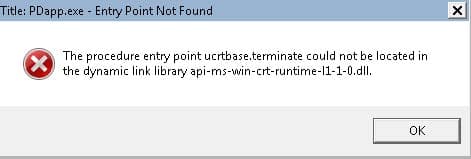
How To Fix The Procedure Entry Point Error?
Contents
Here I have mentioned many troubleshooting procedures that you have to go through to fix this error. Read them carefully before executing them.
Solution 1: Run The System File Checker
Any error that is related to corrupted or missing system files, like missing DLL files in this case, should get fixed after running the System file checker. The System file checker is an in-built Windows 10 utility that fixes any corrupted system file on your computer. To run the System file checker, follow the steps given below:
- Press the Windows + R keys to open the Run utility.
- Type cmd and press Ctrl + Shift + Enter to open an elevated Command Prompt.
- Now, type sfc /scannow and press Enter.
- Wait for the System file checker to finish scanning. It will take some time to finish the process, so don’t close the Command Prompt prematurely.
- After the process finishes, restart your computer.
Solution 2: Repair Visual C++ Redistributables
Many DLL files are part of the Microsoft Visual C++ Redistributables. If these DLL get corrupted or deleted, you can repair the Visual C++ Redistributables on your PC to fix them. To repair it, follow the steps given below:
- Open the Run utility again.
- Type appwiz.cpl and press Enter to open the Programs & Features panel.
- Among the listed apps, locate and right-click on the Microsoft Visual C++ Redistributables and select the Repair option.
- Follow the on-screen instructions to complete the process.
If you don’t have Microsoft Visual C++ redistributables installed on your computer, you can visit this website and download it. After you have downloaded it, run the installer. Follow the instructions on your screen to finish the process.
Solution 3: Verify The Integrity Of Game Files
When you download a file from Uplay, it is possible that due to server issues, not all the game files are downloaded properly.
It is also possible that the game files became corrupted after you downloaded them. Corrupted or missing game files can lead to the Uplay entry point not found error. In this scenario, you can verify the integrity of the Uplay game files.
By verifying the integrity of the game files, Uplay will compare the downloaded game files with the ones uploaded on the server. This way it will figure out if any game file is missing or corrupted and download or repair the game file.
To verify the Uplay game files, follow the steps given below:
- Open Uplay on your PC and click on the Games option. This will open the page where all your installed games are listed.
- Click on the game that is triggering this error. Uplay will start verifying the game files.
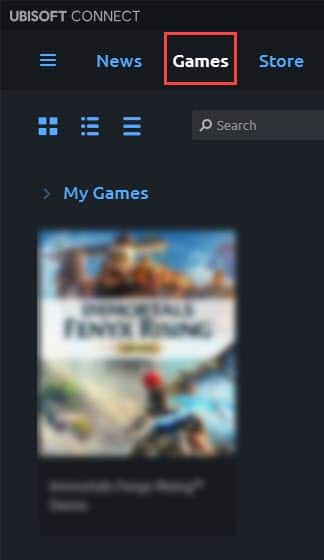
- Wait for the process to complete. After it is complete, a window will appear and report whether any file was redownloaded.
Also, check out this article to learn how to verify Steam games.
Solution 4: Reinstall The Problematic Application
If none of the above solutions work, try reinstalling the problematic application. Many times, the issue can be due to corrupted installation. If it is an Uplay game that is causing this issue, reinstall the game and see if that fixes it.
If not, then reinstall Uplay and then check. For other applications like Photoshop, reinstall and check whether the procedure entry point error gets fixed.
To uninstall an application from your computer, follow the steps given below:
- Open the Programs and Features panel again as mentioned in solution 2.
- Locate the problematic application and right-click on it.
- Select the Uninstall option and follow the instructions on your screen to finish the process.
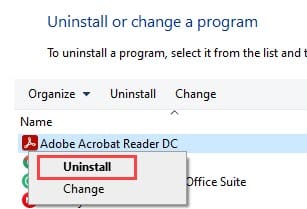
Now, reinstall the application by downloading it from its official website.
Wrapping Up
So, there you have it. Now you know how to fix the procedure entry point error. One or a combination of a few of the above solutions should fix this error for you. If you have any other questions related to this article, ask them in the comment section below.

Leave a Reply