Laptops and monitors with inbuild speakers are particularly not loud enough. It is quite common for users to buy external speakers rather than use the inbuilt speaker. But not many users know that there are ways to enhance the volume of the inbuilt speakers of your laptops and monitors.
In this article, I have discussed many tips for volume booster on Windows 10. Hopefully, the tips in this article will be useful for you.
Also, learn how to balance sound in headphones on iOS, Android and PC.
Volume Booster Windows 10
Contents
There are plenty of ways you can increase the sound on your laptop and monitor. You can either use some nice 3rd party sound booster for laptops or use some of the tricks mentioned here.
Tip 1: Enable Audio Enhancement
There is an audio enhancement feature on Windows 10. This feature increases the signal processing by the audio device, which increases the overall speaker volume. This can act as a good volume booster on Windows 10 when enabled.
The audio enhancement feature is generally disabled by default. You can enable it on your Windows 10 by following the steps given below:
- Right-click on the Start menu and select the Settings option. This will open the Settings app.
- Click on the System option and select the Sound option from the left panel.
- In the Output section, click on the Device properties option. Remember to select the correct output device before opening the properties.
- Scroll down to the Related Settings section and select the Additional device properties option. This will open the properties dialog of the selected output device.
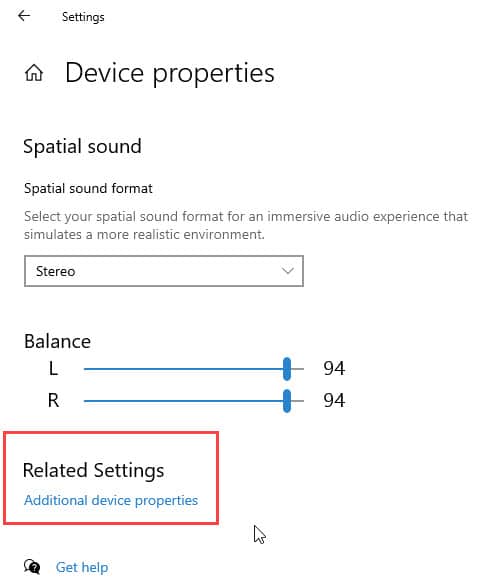
- Click on the Advanced tab.
- In the Signal Enhancements section, check the Enable audio enhancements box.
- Click on Apply and OK to save the changes.
This will definitely boost the sound of your laptop.
Tip 2: Update Audio Drivers
Updating the audio drivers sometimes enhances the volume of your laptop. Sound card developers are always looking forward to providing their clients with a better experience and in the updates, the release of a volume boost can be included. To update your Audio drivers, follow the steps given below:
- Press the Windows + R keys to open the Run utility.
- Type devmgmt.msc and press Enter.
- Expand the Audio inputs and outputs tree.
- Right-click on the audio driver and select the Update Driver option.

- Select the Search automatically for drivers option.
- Follow the on-screen instructions to complete the process.
After updating the audio drivers, restart the computer.
Tip 3: Enable Loudness Equalizer
Loudness equalizer is a feature on Windows 10 that can be used to stabilize the audio playback. This makes the sound much clearer and louder. To enable loudness equalizer, follow the steps given below:
- Right-click on the Start menu and select the Settings option. This will open the Settings app.
- Click on the System option and select the Sound option from the left panel.
- In the Output section, click on the Device properties option. Remember to select the correct output device before opening the properties.
- Scroll down to the Related Settings section and select the Additional device properties option. This will open the properties dialog of the selected output device.
- Select the Enhancement tab.
- Above the Sound Effect Properties, check the Loudness Equalization box.
- Click on Apply and OK to save the changes.
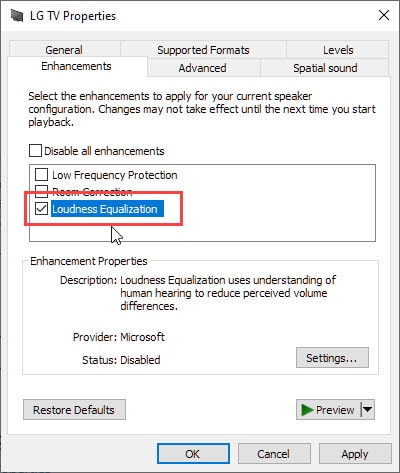
After enabling the loudness equalizer, you will notice a slight volume boost on your laptop.
Tip 4: Use VLC Media Player To Boost Audio 300%
The VLC media player is one of the best media players currently out there and it can act as a good volume booster on Windows 10. It supports a wide range of file formats and is completely free to use.
What’s more interesting is that VLC is able to boost 300% of the audio normally outputted. This is not seen in many other media players. Although, by default VLC only boosts 200% of the audio, to unlock the 300% volume boost, follow the steps given below:
- Open the VLC media player.
- Click on the Tools tab and select the Preferences option.
- In the Interface Settings tab, select the All option in the Show settings section. It is located in the bottom left section.
- Now, the type of maximum volume in the search box.
- Select the Qt option to open more Qt interface on the right side.
- Enter 300 in the Maximum volume displayed box.
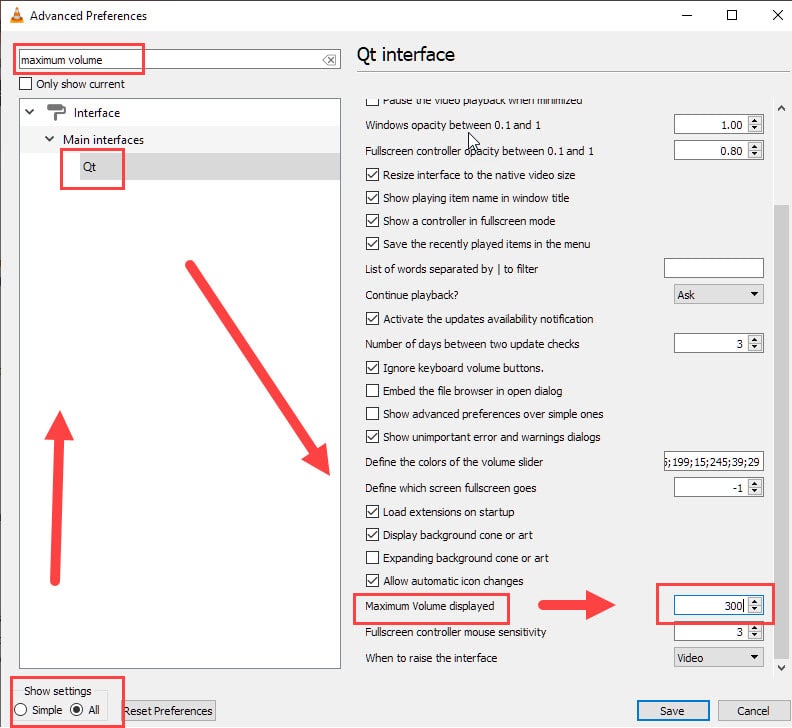
- Click on the Save option to save the changes.
- Restart VLC media player.
After VLC restarts, play any video and you will notice that now you can increase the volume by 300%, which will give a massive sound boost to your laptop.
Using 3rd Party Solutions To Boost Volume On PC
Other than following the above tips, which will help you boost the sound on your laptop, you can also use a 3rd party volume booster for PC. Volume booster or enhancing applications are available in plenty on the world wide web. But not all of them are good at their job. Here I have mentioned 3 best volume booster for Windows 10 that you will love to use.
1) Boom 3D
Boom 3D is one of the best volume booster on Windows 10 and Mac. This app can play the media content with 3D surround effects on any headphones, player, or media streaming services.
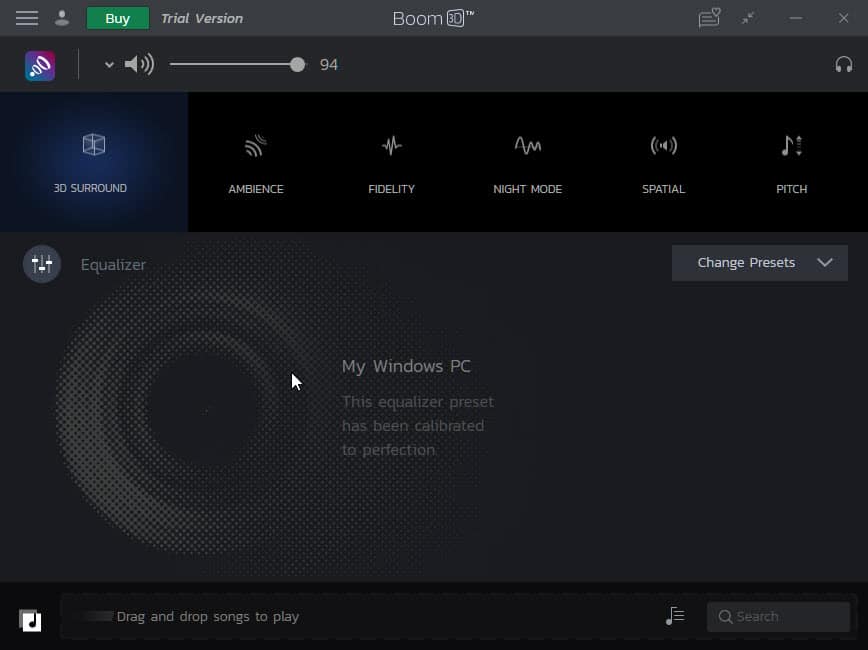
Some of the features that I really liked about this app are:
- 3D surround effects on any media.
- It has preset equalizers that I found well-tuned as most of the time I prefer tinkering with the sliders.
- This app also allows you to manage the sound output of individual applications.
I personally found this app quite promising as a volume booster. However, this isn’t free to use. You can buy it from their official website. There is also a try option, where you can put in your email and wait for Boom to send the trial version.
2) Equalizer APO
A free to use sound booster for laptops, Equalizer APO does its job well. It may not have as many features as Boom 3d, but it’s also free to use.
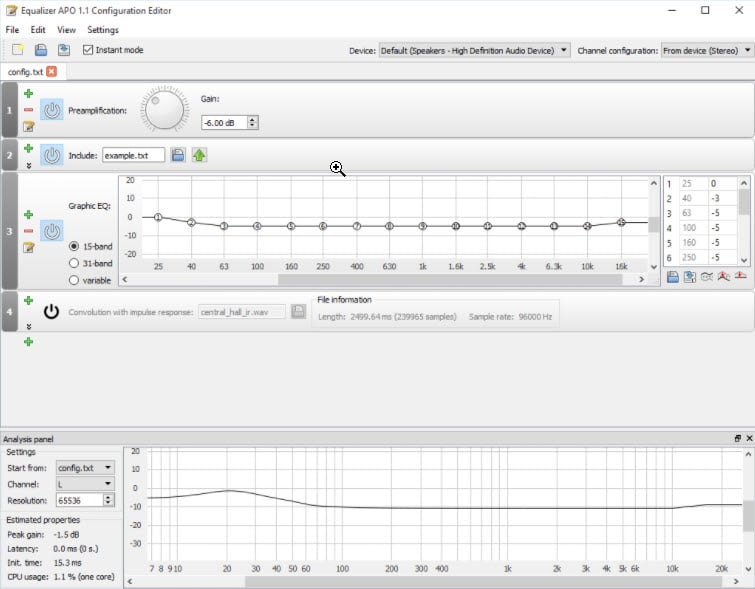
The app is light and doesn’t put a strain on your system. Some features I really liked about this app are:
- It supports VST plugins.
- A virtually unlimited number of filters are available.
- The app has a very low latency.
- The GUI isn’t anything fancy and is very clean, which I really liked.
Overall, Equalizer APO is a great volume booster for PC. Being able to use the app for free is where the real value lies. Download Equalizer APO from here.
3) FxSound
Fx Sound is another great voice booster for Windows 10. It has the ability to model any audio format and the software is optimized for any output hardware type.
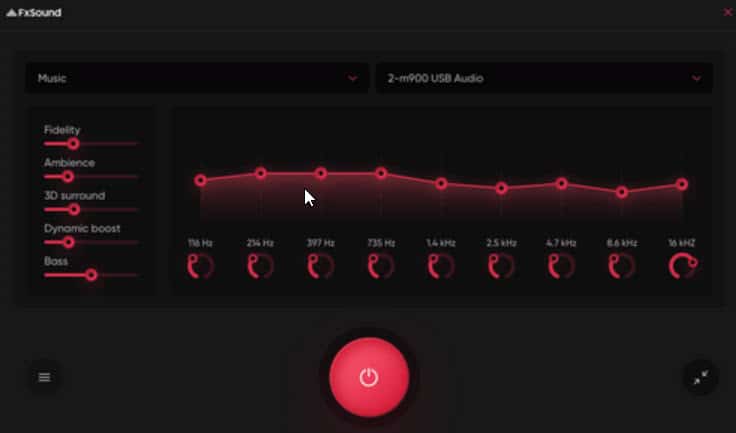
On top of it all, a free version of the app is available. Some other features that I liked about this app are:
- It provides a volume boost without any alteration.
- It has multiple presets that are well-tuned.
- The app has complete EQ with customized effects.
Fx Sound is a great choice you can make when getting a sound booster for laptop. Visit their official website and download it for free.
Wrapping Up
So, there you have it. Now you know how to enhance audio on your PC by using a volume booster on Windows 10. Other than using the volume boosters, you can always use the tips I mentioned earlier in the article. If you have any other questions regarding this topic, ask them in the comment section below.
Leave a Reply