Encountering an error message that states, “We can’t sign into your account,” can be frustrating and disheartening.
From forgotten passwords to technical glitches, figuring out what went wrong & how to fix it can be a hassle.
But here, we will discuss certain know-how and the troubleshooting methods that will help you fix this issue.
Keep reading the article to get a clear idea of how to fix can’t sign in to Microsoft account error.
What Does The Windows Error “We Can’t Sign Into Your Account” Mean?
Contents
The Windows error message “We can’t sign into your account” typically appears when there is an issue with accessing or authenticating your Microsoft account.
This error prevents the user from accessing certain applications or features that are required for your Microsoft account to function properly, like the Microsoft Store, OneDrive, or Microsoft Office.
If the troubleshooting steps weren’t useful in solving the problem, then you will have to contact Microsoft support for further assistance.
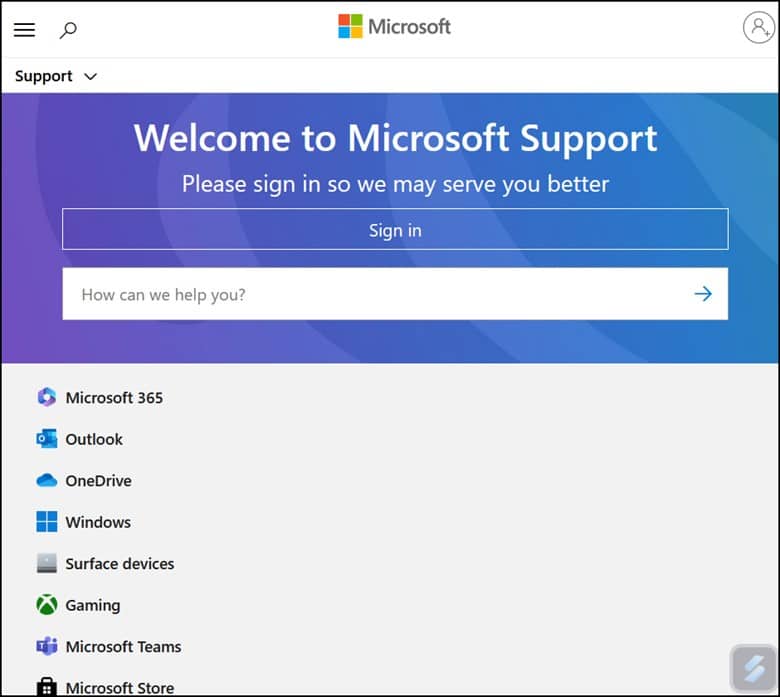
Why Isn’t It Possible To Log Into My Microsoft Account Windows?
There are several causes of the “we can’t sign into your account” error, and those are:
- Incorrect Log In Credentials
- Connectivity Issues
- Server Problems
- Account Security Concerns
- Browser Setting
How Can You Fix “We Can’t Sign Into Your Account” Error?
In this era where online security is of utmost importance, it’s essential to take appropriate measures for preventing and resolving login-related issues promptly.
Here, we have dealt with the potential solutions to get past the error.
1) Restart Your Device
The first thing that can be done after you encounter this error is to restart the device.
Performing a restart is known to fix random glitches that crop up on Windows 11.
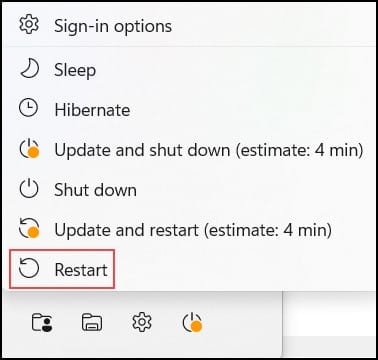
Even Microsoft recommends the user reboot the machine quite a few times while you are trying to sign in.
But if you fail to access your Microsoft account even after multiple reboots, then it’s time for you to move on to other solutions.
2) Update Windows
It is important to update the Windows to the latest build since the login error on Windows OS generally takes place due to a faulty Windows installation.
This is how you can update the Windows to the latest build:
- First, press Windows + I and open the Windows OS Settings.
- Next, on the left side, click on the Windows Update option.
- Then, click on “Check for updates.”
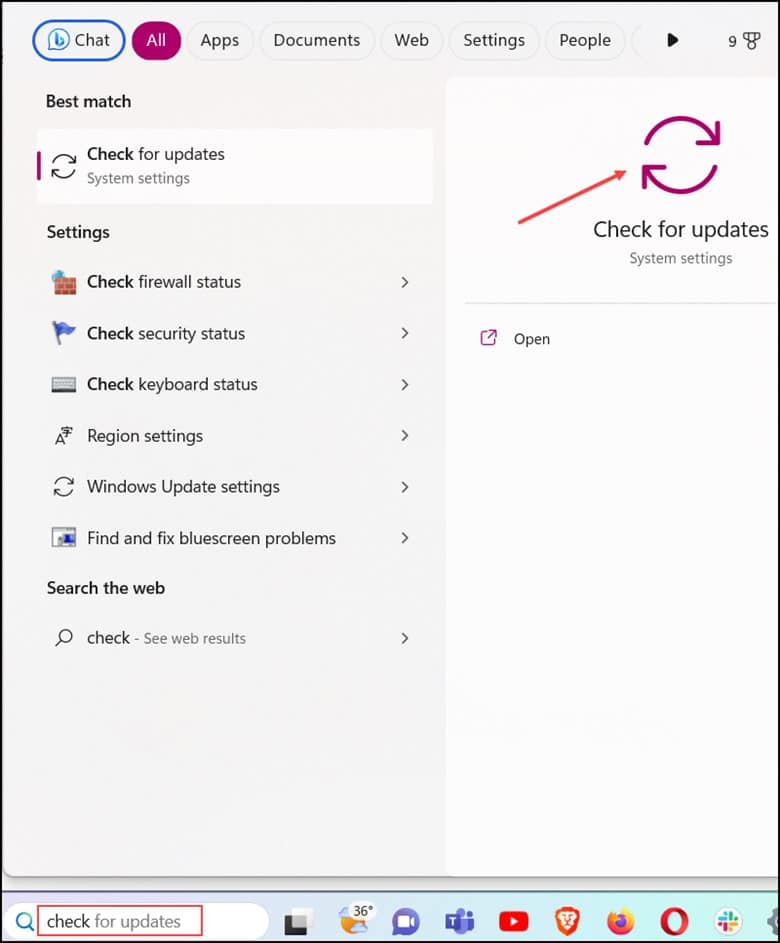
- Finally, click “Download Now” to download and install the update.

3) Disable Anti-Virus
It has been reported by a few users that this error mainly occurs due to the antivirus installed on the device.
The anti-virus can interfere with the OS and prevent you from logging into your Microsoft account.
Note: It is advisable to turn it on to protect your device from threats.
Follow the steps mentioned below to turn off the Windows Defender Firewall:
- In the Windows Search, type “Windows Defender Firewall” and then select the appropriate option.
- Then, select “Turn Windows Defender Firewall on or off.”
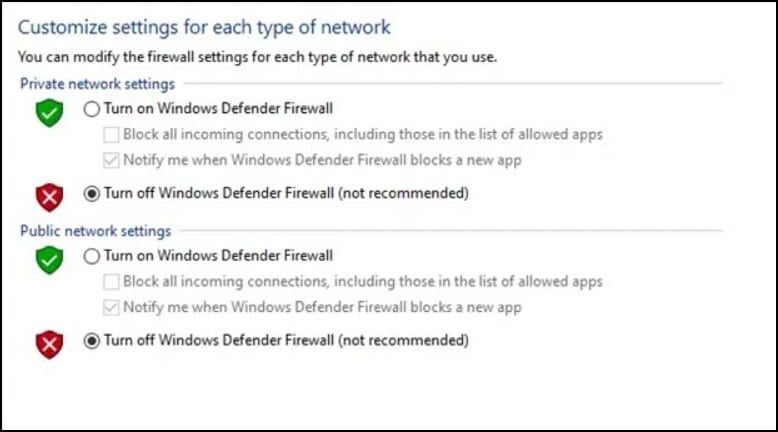
- Next, click on the “Turn off Windows Defender Firewall” option.
- Finally, you need to check the boxes for both Private and Public Network Settings.
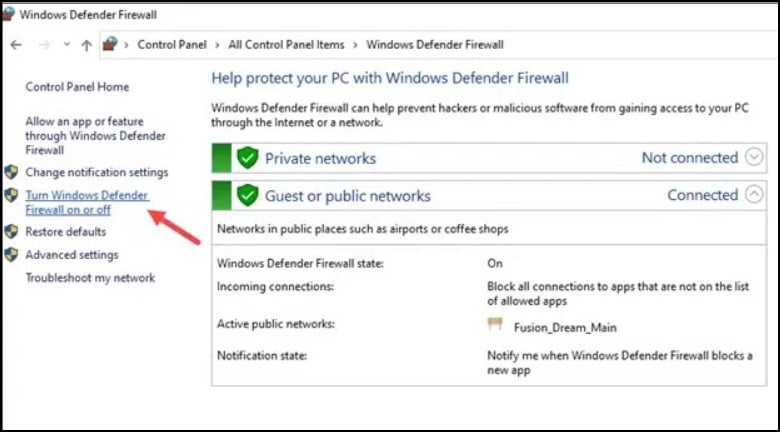
4) Search For Corrupt System Files
Sometimes the system files may get corrupted due to faulty update installation or the integration of certain applications.
You can check for corrupt system files on your Windows operating system by using various methods.
One such method is by using Command Prompt, and here is the way to do it:
- Type “command prompt” or “cmd” in the Windows search box and right-click on Command Prompt.
- Select the Run as administrator option to open an elevated Command Prompt window.
- Now, type sfc /scannow command and press Enter.
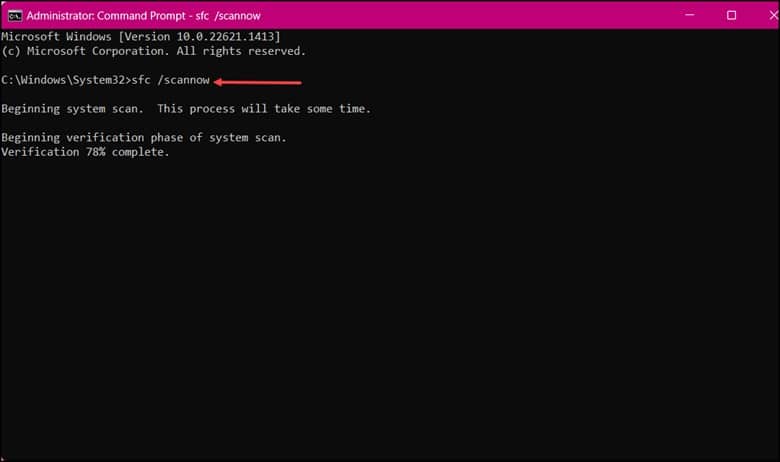
- Wait for the SFC scan to get over. Once the scan is over, you will receive a message indicating whether any corrupt files were found and repaired.
5) Tweak Windows Registry
Using the Registry Editor, the users can make changes to the registry to customize their system, troubleshoot problems, and optimize performance.
A registry editor can be helpful in resolving the issue, but before doing that, it is recommended to take a backup of your files.
Also, be cautious while editing the registry, as this can be risky. So, follow the steps exactly as mentioned:
- Open the Run utility by pressing Windows + R keys on your keyboard.
- Next, type “regedit” and click “Ok” to launch the Registry Editor.
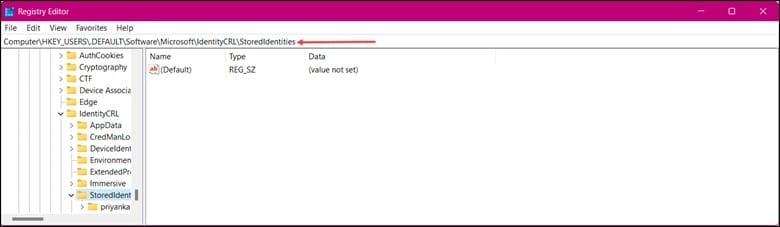
- Under the “StoredIdentities” element, you will find a folder with the exact username you have for your Windows account.
- Next, you need to right-click on the username folder and then click on “Delete.”
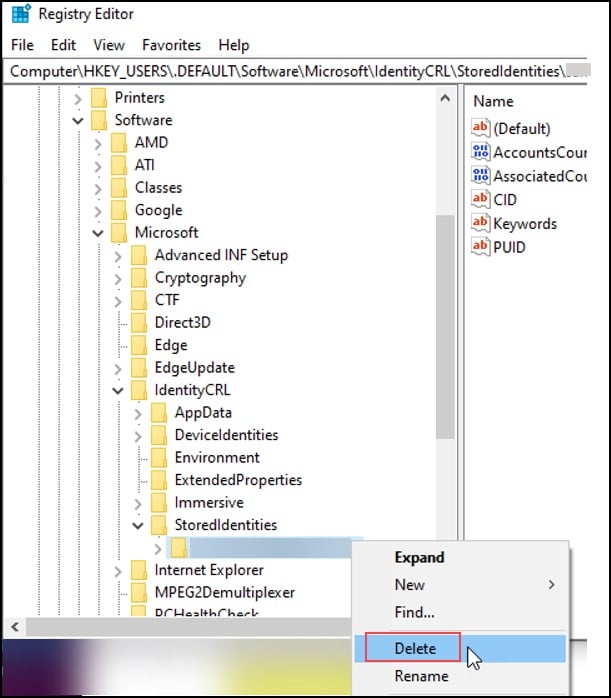
- Exit the registry & restart your PC.
6) Create A New Account
If you cannot log into your account, you can create a new Microsoft account and then log in using that account credentials.
Follow the underlying steps to do so:
- First, you need to open the Settings app and then click on “Accounts.”
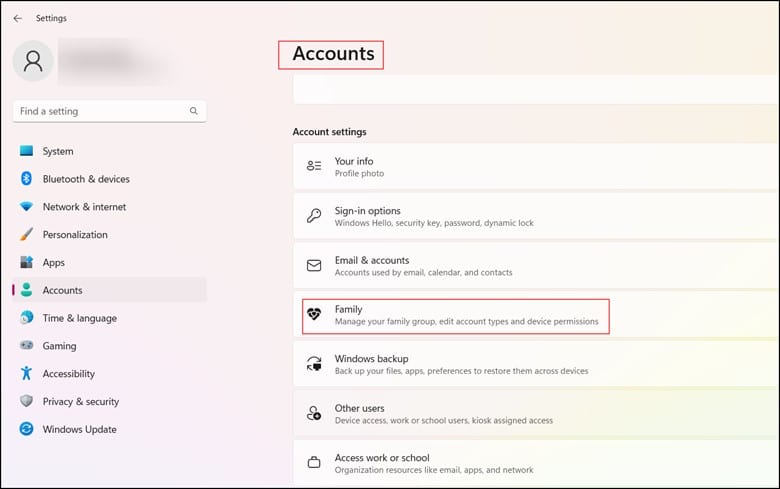
- Next, click on “Family,” followed by a click on “Add someone.”
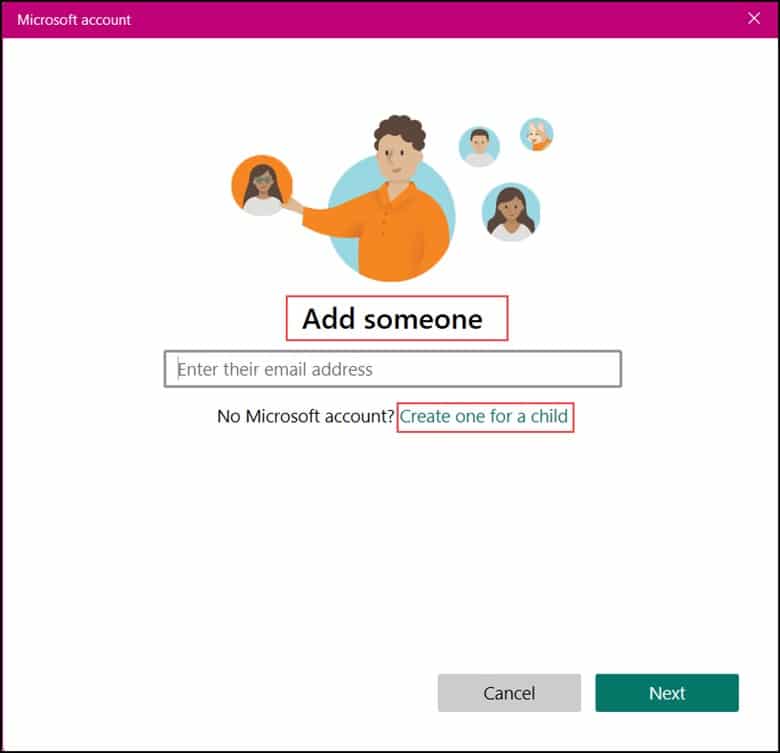
- Then, click on “Create one for a child” and then click on “Next.”
Finally, enter the desired username, click “Next,” and log in to your account.
7) Check Whether Your Account Is Hacked
There is a probability that your Microsoft account will be hacked.
If your account is really hacked, then you need to check the following:
- First, you should try to log into your personal Microsoft account, and if you cannot log in, go to the next step.
- From the Account, select the “Recent Activity” option, and you will be able to see your recent activity.
- But if someone tried to access your account, you would receive a message saying, “Was this you? If not, let us know.”
- If you encounter multiple unauthorized actions, then try to keep your account secured by changing the password or recovering your Microsoft Account.
Final Words
Now that you have been able to fix the unwelcome error message on your Windows 11 device, take a break and relax.
“We can’t sign into your account” is a reminder of the need for constant vigilance in our increasingly connected world.
We should stay vigilant and take proactive measures to protect our online security and privacy.
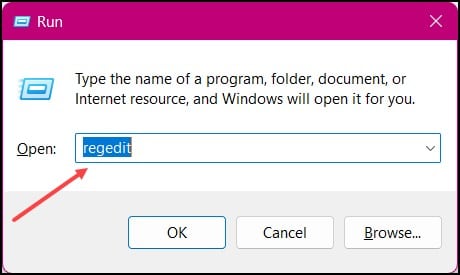
Leave a Reply