Wi-Fi Direct is a quick and offline way to directly connect devices to each other. It can transfer large volumes of files and connect printers much more easily than the conventional Wi-Fi system.
Read through this article to know more about Wi-Fi direct feature on Windows 10 and its uses in detail.
What Is Wi-Fi Direct? How To Use It To Transfer Files?
Contents
The Wi-Fi direct feature in Windows 10 allows users to use Wi-Fi radio frequencies (2.4GHz and 5GHz) and establish direct Wi-Fi connections between two devices.
Wi-Fi direct is an alternative to Bluetooth that establishes Wi-Fi connectivity without any Wireless Access Point. It is quite like ad-hoc Wi-Fi mode.
But unlike an ad-hoc connection, Wi-Fi direct easily finds nearby devices and establishes a connection with them.
Wi-Fi Direct facilitates a software-generated Wi-Fi access point. The users can use a PIN code or a push button to establish secure connections.
One can easily transfer files between the devices and can share screens with others, but it does not allow one to play games directly or share internet connections.
One of the most familiar examples of WiFi direct is Miracast. It allows users to cast Android screens onto TVs using direct Wi-Fi technology.
Is Your Windows 10 PC Compatible With Wi-Fi Direct?
If you want to turn on Wi-Fi directly on your Windows 10 PC, follow the steps below to check your device’s compatibility.
- Right-click on the Windows Start button and select Windows Powershell (Admin) option.
- Type or copy & paste ipconfig all in the Windows Powershell window and press Enter.
- From the list of adapters, look for Microsoft Wi-Fi Direct Virtual Adapter.
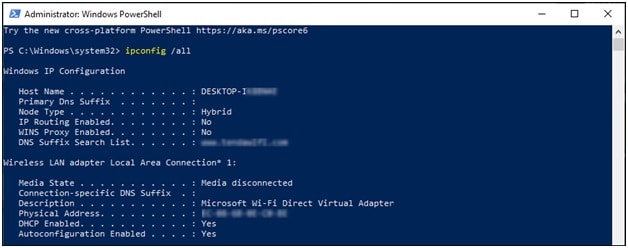
If you find this option, your Windows 10 PC supports the Wi-Fi Direct feature.
If you do not find one, you will need a third-party USB WiFi device.
Advantages Of Using Wi-Fi Direct
The following are the advantages of using WiFi Direct:
- There is no need to use any internet connection or routers to transfer files and share screens.
- The transferring speed of the files is much faster and is up to 250Mbps, whereas in the case of Bluetooth, it is only 25Mbps.
- WiFi-Direct can transfer files within 656 feet, whereas in case of Bluetooth, it is 200 feet only.
- As there is no need for any PIN code or password to establish a connection, WiFi Direct ensures additional security.
- WiFi direct made it possible to connect wireless peripherals like keyboards, mice, speakers, and remote control displays to Windows PCs and laptops.
- The high-quality multiplayer games on smartphones need fast connectivity for a seamless gaming experience. So, using Wi-Fi Direct can be a good option.
- Large files can be easily sent through Wi-Fi direct from one device to another.
How Can I Connect To Wi-Fi Direct Compatible Devices To Transfer Files?
To connect to other WiFi direct compatible devices, follow the steps given below:
- Press Windows + I key to open Windows Settings. You can also click on the Windows start button and select Settings from the menu.
- From the Settings menu, click on Devices.
- Go to the right panel and click on the Add button (+) for Add Bluetooth or other devices.
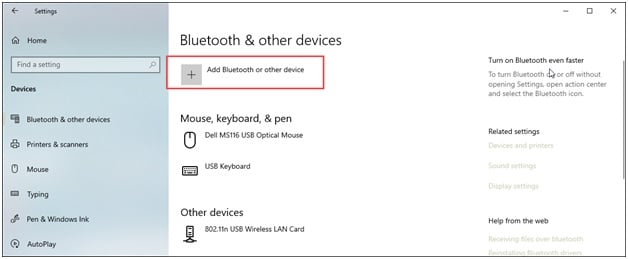
- Choose the type of device you want to connect to. To add a Wi-Fi Direct device for screen mirroring, choose Wireless display or dock. Otherwise, you can select the Everything Else option.

- Next, you will see the list of all the nearby Wi-Fi-compatible devices that you can connect to, like Smart TVs, smartphones, Consoles, etc.
- After connecting to a device, click on the Done
- You will see the device in the list of devices in Bluetooth & other devices
- Turn on the WiFi direct on another PC you want to share files with, and you are ready to transfer files!
Although this method works for most of devices but for further information, you can consult your user manual.
How Can I Transfer Files From Android to Windows 10 PC Using Wi-Fi Direct Feature?
WiFi direct is mostly used to send large volumes of files. It is a much faster way than Bluetooth.
If you want to transfer files from your Android smartphone to Windows 10 PC, follow the steps given below:
- Get Feem software both on your Windows PC and Android device.
- Once installed, turn on the WiFi Direct option. This will activate the Wi-Fi Direct hotspot for your Windows PC.
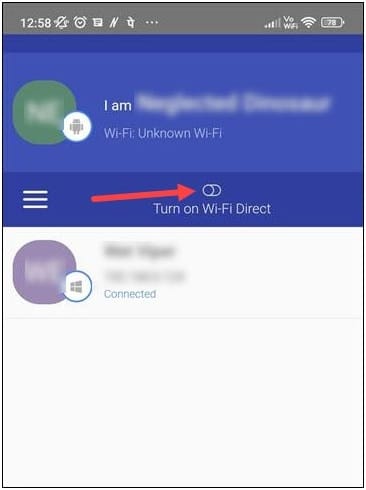
- To will see the password to connect to the network at the top right corner.
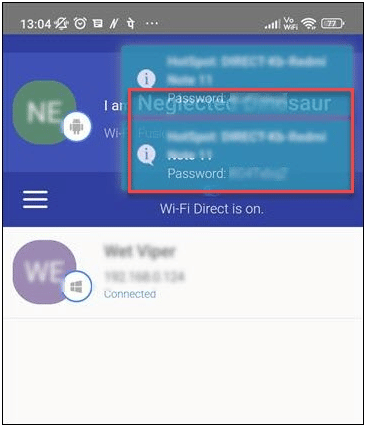
- From your Windows 10 PC, click on the network icon on the taskbar and choose the temporary WiFi network created by your Android smartphone.
- After the connection is established, open the Feem app from your Windows 10 PC.
- You should find the Android device in the left-side menu. You can send files from your android device by selecting the device and clicking on the Send File button.
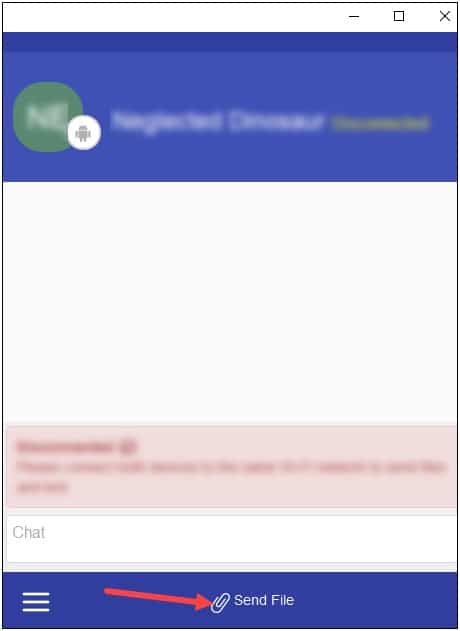
- After sharing files, tap on the WiFi Direct toggle button to disable the connection.
- Select Stop Wi-Fi Direct option from the next pop up, and you will be disconnected.
Frequently Asked Questions [FAQs]
- How do I transfer data directly between computers?
To transfer files from one computer to another, you can use cloud storage services like OneDrive or Dropbox. You can also use a USB flash drive to copy the file from one PC to another.
- How to transfer large files from PC to PC over the internet?
To send large files, upload the files to cloud storage. Then compress the files and use a USB device, VPN. FTP, FTPS, etc.
- Why can’t I send files via Wi-Fi Direct?
To send files via Wi-Fi Direct, open device Settings > Application > Configure apps. Then Modify System Settings > Send Anywhere and Allow set to On.
Final Words
Send us feedback if the above article was helpful to you. For any further assistance, contact us in the comments section provided below.
Leave a Reply