Sometimes you may try to play an old game and it won’t start. Or, on the contrary, you want to try out new software, download and install the latest version, and in response there is silence or an error. And it also happens that a completely working application stops working out of the blue, although nothing boded trouble.
Why Games Won’t Start And How To Fix It
Contents
After the release, games do not start on Windows 10 for the same reasons that programs do not start. At its core, games are the next stage of application development – it is still a set of numbers and commands, but with a more advanced graphical interface.

Many problems with games can be solved by connecting to a virtual private network (VPN). There is both a classic VPN Windows and a specialized VPN for unlocking games, Netflix, etc. One of the most reliable is VeePN VPN. Before starting to panic – try to open the game with VPN.
Installer Damage
One of the most common causes is file corruption during the installation of the game on the console. For example, if the installation comes from a disk, it is possible that it is scratched, and this makes some sectors unreadable. If the installation is performed virtually from a disk image, there may be two reasons:
- damaged files written to the disk image;
- installation of game files on broken sectors of the hard drive.
In the first case, you can only be helped by another version of the game, recorded on a different media or disk image.
You will have to tinker with the second one, since the hard drive needs to be treated:
- Press the key combination Win + X and select “Command Prompt (Administrator)”.
- Run the chkdsk C: / F / R command. Depending on which partition of the disk you want to check, enter the corresponding letter before the colon. Run the command with the Enter key. If the system disk is checked, a computer restart will be required, and the check will take place outside the Windows environment before the system boots.
Incompatibility With Windows 10
Despite the fact that the system adopted most of its operating parameters from Windows 8, compatibility problems (especially in the early stages of release) arise very often. To solve the problem, programmers added a separate item to the standard context menu that launches the compatibility troubleshooter:
- Call the context menu of the file or shortcut that launches the game and select “Fix compatibility problems”. In the context menu, select “Fix Compatibility Issues”
- Wait until the program is checked for compatibility problems. The wizard will give two points to choose from:
- “Use recommended parameters” – select this item;
- “Diagnostics of the program”.
- Select “Use Recommended Settings”
- Click the Check Program button. The game or application should run normally if it is a compatibility issue that is preventing it.
- Close the patching service and use the application at your leisure
Blocking The Launch Of The Installer Or The Installed Program By The Antivirus
Often, when using “pirated” versions of games, their download is blocked by antivirus.
Often the reason for this is the lack of a license and the strange, according to the antivirus, interference of the game files into the operation of the operating system. It should be noted that in this case, the possibility of a virus infection is small, but not excluded. Therefore, think twice before solving this problem, it may be worth contacting a more certified source of the game you like.
To solve the problem, you need to add the game folder to the trusted environment for the antivirus (or disable it when starting the game), and during the scan, the defender will bypass the specified folder by the side, and all files that are inside will not be “searched” and treatment.
Outdated Or Corrupted Drivers
Constantly monitor the relevance and performance of your drivers (primarily video controllers and video adapters):
- Press the Win + X keyboard shortcut and select Device Manager.
“Device Manager” – Device Manager displays devices connected to your computer.
- If you see a device with an exclamation mark on a yellow triangle in the window that opens, this means that the driver is not installed at all. Open “Properties” by double-clicking the left mouse button, go to the “Driver” tab and click the “Update” button. After installing the driver, it is advisable to restart your computer.
The “Update” button starts the search and installation of the device driver
Automatic driver installation requires Windows Update to be enabled. To do this, open the “Run” window by pressing Win + R. Enter the command services.msc. Find Windows Update in the list and double-click it. In the window that opens, click the “Run” button.
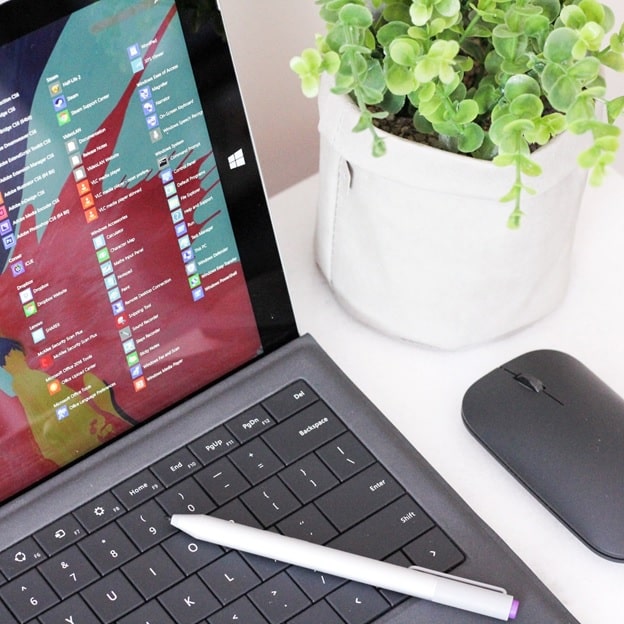
Lack Of Administrator Rights
Rarely, but still there are times when you need administrator rights to run the game. Most often, such a need arises in working with those applications that use some of the system files.
- Right-click on the file that launches the game, or on the shortcut that leads to this file.
- Select “Run as administrator”. Agree if User Account Control requires permission.
Through the context menu, the application can be launched with administrator rights
DirectX Problems
DirectX problems rarely occur on Windows 10, but if they do appear, they are usually caused by damaged DLLs. Also, your hardware with this driver may not support updating DirectX to version 12. First of all, you need to use the DirectX online installer:
- Find the DirectX installer on the Microsoft website and download it.
- Run the downloaded file and using the prompts of the Library Installation Wizard (you must click the “Next” buttons) install the available version of DirectX.
- To install the latest version of DirectX, make sure your graphics card driver does not need to be updated.
Lack Of Required Version Of Microsoft Visual C ++ And .Netframtwork
DirectX is not the only problem with insufficient software hardware.
Microsoft Visual C ++ and .NetFramtwork are a kind of plug-in base for applications and games. The main environment for their application is the development of program code, but at the same time they act as a debugger between the application (game) and the OS, which makes these services necessary for the functioning of graphic games.
Similarly, with DirectX, these components are either downloaded automatically during the OS update, or from the Microsoft website. Installation takes place in automatic mode: you just need to run the downloaded files and click “Next”.
Invalid Path To Executable File
One of the simplest problems. The shortcut that ended up on the desktop as a result of the installation has the wrong path to the file that launches the game. The problem could have arisen due to a software error or due to the fact that you yourself changed the letter of the hard disk name. In this case, all paths of the shortcuts will be “broken”, because there will be no directories with the paths specified in the shortcuts. The solution is simple:
- fix paths through shortcut properties; In the properties of the shortcut change the path to the object
- delete the old shortcuts and through the context menu (“Send” – “Desktop (create shortcut)”) executable files create new ones immediately on the desktop. Use the context menu to send the file shortcut to the desktop
Insufficiently Powerful Computer
The end consumer cannot keep up with all the gaming innovations in terms of the power of their computer. The graphical characteristics of games, internal physics and the abundance of elements grow literally by the hour. With each new game, the graphics transfer capabilities improve exponentially. Accordingly, computers and laptops, which for several years have not been able to realize themselves when running some extremely complex games. In order not to get into a similar situation, you should familiarize yourself with the technical requirements before downloading. Knowing if the game will start on your device will save you time and energy.
Why Windows 10 Won’t Launch Programs and How to Fix It
If you start listing all the possible reasons why this or that application does not start or gives an error, then a day will not be enough to disassemble everything. It just so happened that the more complex the system, the more it contains additional components for the operation of applications, the more errors can occur during the operation of programs.
In any case, if certain problems arise on the computer, it is necessary to start “prevention” by scanning for viruses in the file system. For greater productivity, use not one antivirus, but two or three defender programs: it will be very unpleasant if you miss some modern analogue of the Jerusalem virus or something worse. If threats to the computer have been detected, and the infected files are cleaned, the applications must be installed anew.
Windows 10 may give an error when trying to access certain files and folders. For example, if there are two accounts on one computer, and when installing an application (some have such a setting) it was indicated that it is available only to one of them, then the program will not be available to another user.
Also, some applications may well run with administrator rights. To do this, select the “Run as administrator” item in the context menu.
What To Do When Apps From The Store Do Not Start
Often, programs installed from the Store stop launching. The exact cause of this problem is unknown, but the solution is always the same. You need to clear the cache of the “Store” and the application itself:
- Open the “System Settings” by pressing the key combination Win + I.
- Click on the “System” section and go to the “Applications & Features” tab.
- Scroll through the list of installed programs and find “Store”. Select it, click the “More Options” button.
- Click the “Reset” button.
- Repeat the procedure for the application that was installed through the “Store” and at the same time stopped launching. After this action, it is recommended to restart the computer.

Reinstalling And Re-registering Store Applications
You can solve the problem with the application, the installation of which went wrong, by removing it and then installing it from scratch:
- Return to “Options”, and then to “Apps and features”.
- Select the required application and delete it with the button of the same name. Repeat the process of installing the application through the “Store”.
You can also solve the problem by re-registering applications, created in order to fix possible problems with the rights of interaction between the program and the OS. This method re-writes data about applications to the registry.
- Open “Start”, from the list of programs, select the Windows PowerShell folder, right-click on the file of the same name (or on the file with the postscript (x86) if you have a 32-bit OS). Hover over “Advanced” and select “Run as administrator” from the drop-down menu.
- Enter the command Get-AppXPackage | Foreach {Add-AppxPackage -DisableDevelopmentMode -Register “$ ($ _. InstallLocation) \ AppXManifest.xml”} and press Enter.
- Wait until the command completes, ignoring possible errors. Restart your computer and use the application.
Wrapping Up
If you are unable to launch any application, do not panic. It is possible that this misunderstanding can be resolved with the help of the above instructions and tips, after which you can safely continue using the program or game.
Leave a Reply