There is a problem with the Google docs, which doesn’t let the user print the file directly from the Google docs but rather downloads it as a PDF for the user to print offline.
We have received a lot of questions from users asking, “Why can’t I print from Google docs?”. In this article, we have discussed the causes of this problem and how to diagnose and troubleshoot it.
Why Can’t I Print From Google Docs?
Contents
This problem generally occurs due to the following causes:
- If the printer is not connected to the Wi-Fi, then Google docs won’t be able to use the printer to print.
- The printer can be incompatible with Google cloud print and that’s why it won’t print directly from Google Docs.
- Outdated browsers are known to not print directly from Google docs.
- Corrupted extensions in your browser can cause various browser-related problems, including this issue.
What To Do When Google Docs Won’t Print?
As mentioned above, there can be various different causes for this problem. Now, it’s time to troubleshoot them one by one.
Solution 1: Check If Your Printer Is Connected To Wi-Fi
The first thing that you need to check is if the printer is connected to the Wi-Fi. If not, then connecting the printer to the Wi-Fi should fix this problem.
First, power on your printer and connect it to the Wi-Fi. If you are uncertain about how to do it, then read the manual of your printer as it should be written there. Now, connect your computer to the Wi-Fi.
After both the printer and the computer are connected to the Wi-Fi, then try printing directly from Google Docs. If still Google Docs won’t print, then try the next solution.
Solution 2: Check If Your Printer Is Compatible For Cloud Print
If your printer is connected to the Wi-Fi and still you are unable to directly print from Google Drive, then it might be the case that your printer is not compatible with cloud printing.
To check if your printer is “Cloud-Ready”, click on this link and type in your printer’s name and model to check if it is compatible.
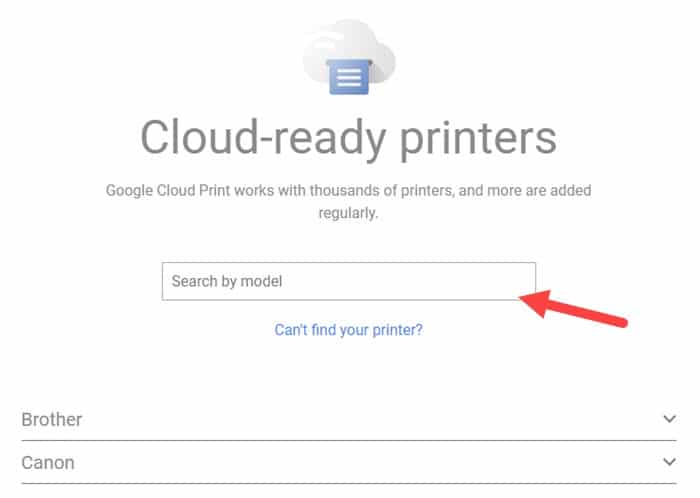
After the search, if your printer model doesn’t show up, then it means that your printer isn’t “Cloud-Ready”, and that’s why you are unable to print from Google drive.
Solution 3: Update Your Printer Firmware
Outdated printer firmware is a known cause of this problem. The Google Cloud printer can reject outdated printer firmware, preventing users from printing their documents.
This can easily be solved by updating the printer firmware from the manufacturer’s website.
Now, once you have updated the firmware, you should also update the outdated drivers.
To update printer drivers, follow the steps given below:
- Type Device manager in the Windows search bar and select the appropriate option.
- Now, locate the printer drivers and right-click on them.
- Click on the Update driver option.
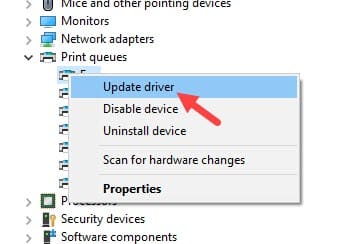
- Select the Search automatically for updated driver software option. Follow the instructions on your screen to finish the update.
Once, the firmware and drivers are up-to-date, check if still you see Google docs not printing.
Solution 4: Disable Problematic Extensions
There are various problematic extensions that are known to cause various problems, including this one. Disable all the extensions in your browser and see if you can print from Google drive now.
If yes, then one or more of your extensions are causing this. Enable the extensions one-by-one and check when the problem arises.
This way you will easily be able to pinpoint the problematic extensions and remove them.
Solution 5: Update Your Browser
If none of the above solutions worked for you, then the problem may lie with the browser and not with the printer.
Check if the browser is up to date. If it isn’t, then try updating it and check if still you are unable to print from Google Drive.
If the issue persists, then try changing to a different browser to check if this issue is only occurring on that particular browser.
Wrapping Up
So, now you know what to do if your Google docs won’t print. Hopefully, this article answers the “Why can’t I print from Google Docs?” question of the users. As always, feel free to leave your thoughts on this article in the comment section below.
Leave a Reply