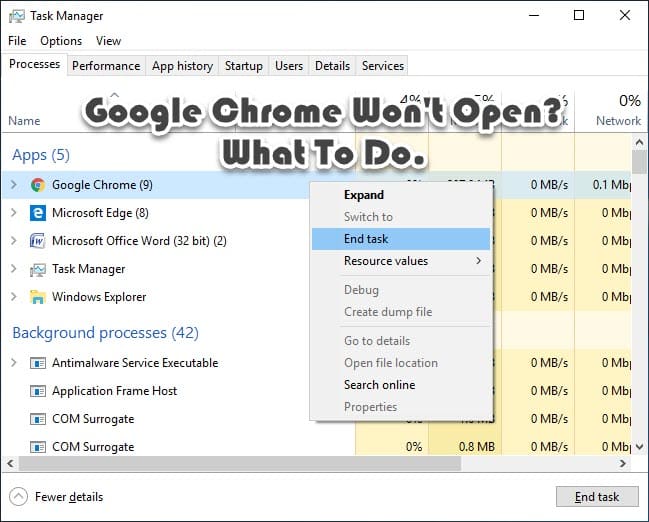
Google Chrome is a massively used browsing software all over the world. Its simplicity and many other features have captured most internet users’ hearts as the primary browser to use.
And, that’s why it is very troubling if suddenly one day your Chrome won’t open. We get many reports from users about this error and how it keeps troubling them.
Well now you won’t have to be troubled over it, here we will tell you why this problem is occurring and how to troubleshoot it.
Why Chrome Isn’t Opening?
Contents
Before we come to the solutions, we need to understand the cause for it to happen. So, here are a few reasons why your Google Chrome won’t work.
- If your Chrome is already open in the background, then it is known to cause such a bug.
- Antivirus is extremely useful in protecting your computer. But if your antivirus starts recognizing Chrome as a threat, then it won’t allow it to open.
- The Google Chrome files may have become corrupted, thus causing this problem.
- This issue is also known to be caused by improper Chrome settings.
- Outdated Chrome has been reported by many users as the cause of this problem.
- Chrome being incompatible with your Windows version can also cause such a bug.
How To Solve “Chrome Won’t Open” Bug?
Now that you know the different issues that can cause this bug to occur, you can easily troubleshoot it. Read the following solutions and carefully implement them to troubleshoot this problem.
Solution 1: Shut Down All Of Chrome’s Background Activity
If other Chrome processes are already open in the background, then it can stop the Google Chrome app from opening. To fix this problem you would need to shut down all the background processes of Chrome from the Task Manager.
To shut down all the background processes of Chrome, follow the steps given below:
- Press the Ctrl + Shift + Esc keys to open Task Manager on your screen.
- Then, right-click on Google Chrome and click on the End Task option.
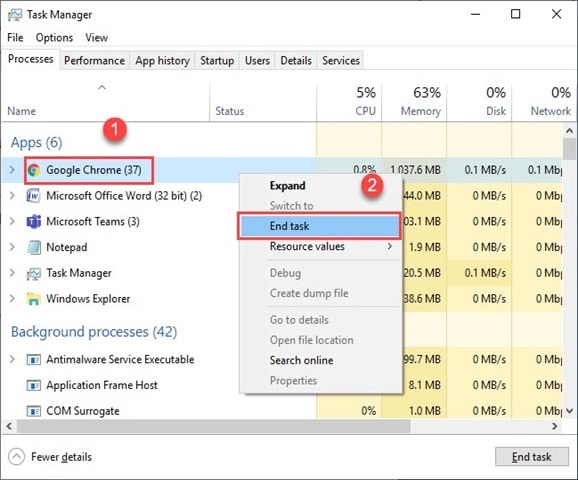
This will end all the background activity of Chrome running on your computer. Now, check if the Google Chrome won’t open bug persists.
Solution 2: Update Your Google Chrome
Outdated Chrome can also cause this bug. Check if your Google Chrome app is up-to-date, if not then you will have to update it to the latest version.
To update Google Chrome, download the latest version from the manufacturer’s website and install it if you are unable to open Chrome.
If for the moment you can open Chrome, then follow the steps given below:
- Open Google Chrome and click on the menu button on the upper right side.
- Select the Help option and then click on the About Google Chrome option.
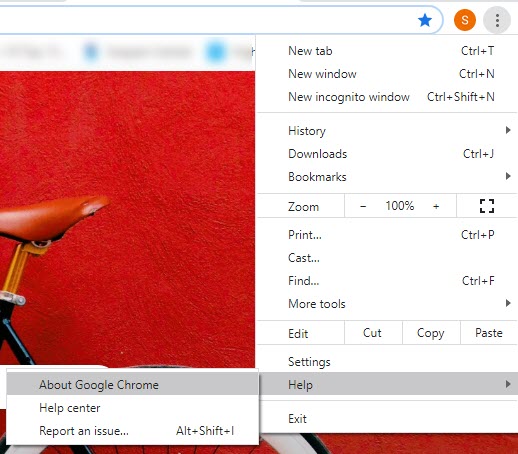
- Now, your Chrome will check for the update and update automatically if it is available.
Once, Chrome is updated to the latest version check if still Google chrome won’t load.
Solution 3: Disable Your Antivirus
Having an antivirus is very useful in protecting the privacy of your computer. But it is known that sometimes your Antivirus may start to consider Google Chrome as a threat, and make sure that Chrome won’t open. In such a scenario, disabling the antivirus should fix your problem.
To disable your antivirus, follow the steps given below (in case of Windows Defender):
- Type Virus & Threat Protection in your Windows search bar and select the appropriate option.
- Now, turn off the Real-time protection and Cloud-delivered protection toggles as shown in the image below.

This will disable your Antivirus. If Chrome opens successfully, then the instigator for the problem was your Antivirus.
If the problem persists, then your antivirus is not at fault. Follow the steps above again to turn on the Real-time protection toggle.
Solution 4: Change Chrome’s Compatibility Settings
Chrome being incompatible with your Windows version can also cause such a bug. Generally, if you have updated your Windows recently your Chrome can become incompatible with it. In such a scenario, to fix this problem you will have to change the Compatibility settings.
To change your Compatibility settings, follow the steps given below:
- Right-click on the Chrome shortcut in your Desktop and select the Properties option from the pop-up menu on your screen.
- Then, select the Compatibility tab and check the Run this program in compatibility mode box.
- Finally, click OK and exit.
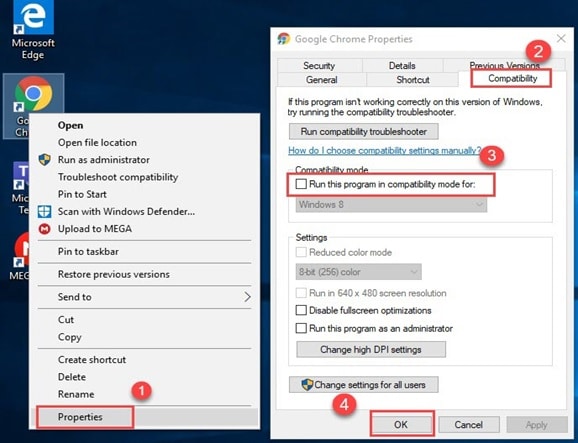
If still Google Chrome won’t load, try the next solution given in the article.
Solution 5: Delete Chrome .dll File
The chrome.dll file is a dynamic link library for Chrome. If for some reason the .dll file becomes corrupted, then Chrome won’t open. In such a scenario, you will need to delete the chrome.dll file from your computer.
To delete the .dll file, follow the steps given below:
- Right-click on the Chrome shortcut in your desktop and select the Open file location option from the pop-up menu. This would open the source file folder of Chrome.
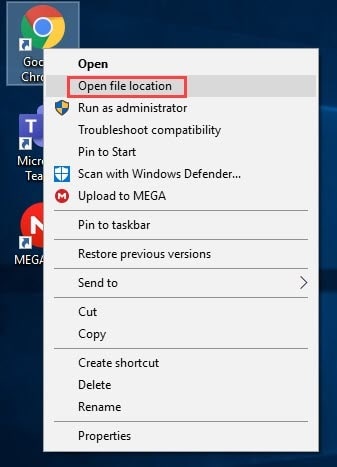
- Open up the folders that are named in numbers as shown in the image below (there may be more than one for you).
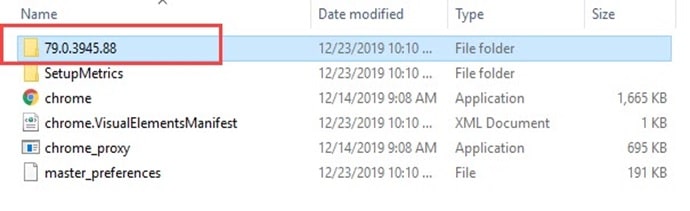
- Now, find the chrome.dll file and delete it.
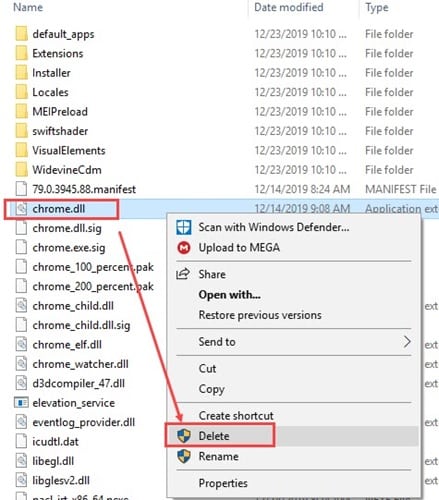
It would reset all the older settings in Chrome. This solution has helped a lot of users. If still Chrome will not open, then follow the next solution.
Solution 6: Reinstalling Chrome
If none of the above solutions were able to help you, then you can try to uninstall Chrome from your computer and reinstall it. This solution has worked for a lot of users and hopefully, it will also solve your problem.
To uninstall Google Chrome from your PC, follow the steps given below:
- Type Control Panel in your Windows search bar and select it.
- Select the Uninstall a program option under the Programs option.
- Now, find Google Chrome and right-click on it.
- Finally, click on Uninstall and follow the instructions of the uninstallation wizard.
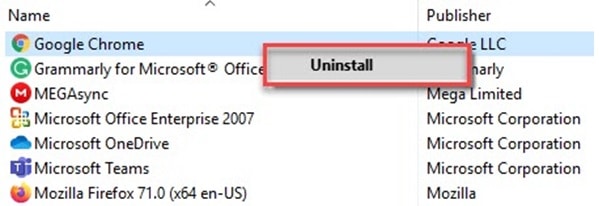
This solution will uninstall Google Chrome from your computer. Now, download Google Chrome from the official website and install it.
Wrapping Up
Now you know what to do if Chrome won’t open. Hopefully, the above solutions will be able to solve this problem. As always, feel free to leave your thoughts on this article in the comment section below.
Leave a Reply