
If your Windows 10 apps are not opening then do not panic as it is a common issue and can be solved easily.
Some users encounter this issue after installing a Windows Update, or after a system restore.
In today’s article, I am going to discuss how you can fix this issue. Have a look!
How To Fix The Windows 10 Application Not Opening Issue?
Contents
Here is what you need to do when Windows apps are not working or opening on your PC.
1. Restart PC
The first thing you have to do is restart the system.
Sometimes refreshing the system can solve these kinds of issues quickly. To restart the PC, follow the steps below:
- Click on the Start button and choose the Power button.
- Finally, select the Shutdown option to turn off your PC.
After the PC is switched off, disconnect all the power connections and wait for 3-4 minutes.
Reconnect all the power cords and switch on the PC. Check if this has solved the problem, otherwise go to the next solution.
2. Update The Windows Application
If the above solution did not fix the problem, then update the Windows application to fix it.
To update the Windows application through the Windows App Store, follow the steps given below:
- On the Windows search bar search Microsoft Store and choose the 1st displayed option.
- After the Windows store opens, click on the Library option.

- Click on the Get Updates button to update all the Windows applications.
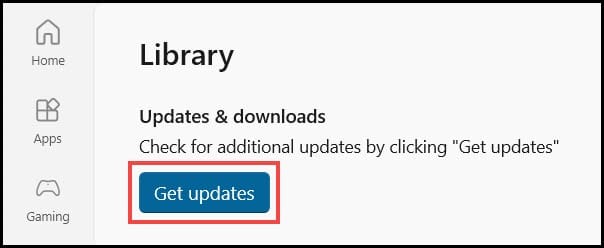
Wait, until the apps download the latest version and install them in your system.
Restart your PC and now check the problem is resolved otherwise go to the next solution.
3. Update Windows
Outdated Windows also trigger these kinds of issues so update the Windows to the latest version.
To update the Windows, follow the steps given below:
- Press Windows + I to open the Settings menu.
- Choose the Update & Security option from the list.

- Next click on the Windows update from the left panel.
- Click on the Check for updates button and the Windows will notify you if there are any available updates.
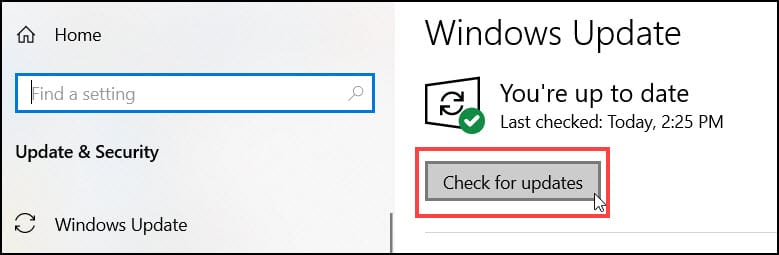
- Click on the download and install option.
Follow the on-screen instructions to complete the process.
Restart, your PC and check if the problem is solved. Otherwise go to the next solution.
4. Windows Cache Reset
If the Microsoft store cache is overloaded then it can block the smooth operation of the apps. As a result, apps can crash and won’t open.
To clear the cache, follow the steps below:
- Enter cmd in the Windows search bar and right-click on Command Prompt. Select Run as administrator, as shown below.

- After the elevated Command Prompt window opens, copy-paste the following line of commands and hit Enter key.
wsreset.exe
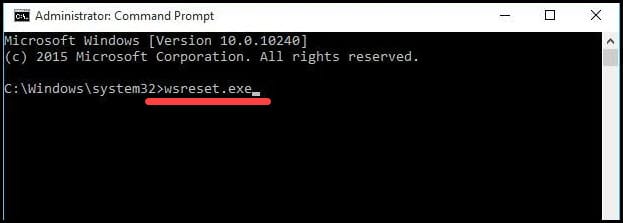
Wait until the process completes. After that, the Microsoft Store will automatically open.
Search for the required updates and update the application.
5. SFC Scan
System file corruption can also be the reason why your Windows apps are misbehaving and not opening.
An SFC scan can identify the problems with the system files and resolve the issue.
So, follow the steps to run the SFC scan:
- Open an elevated Command Prompt window and copy-paste the following line of commands. Press Enter after the command:
sfc/ scannow
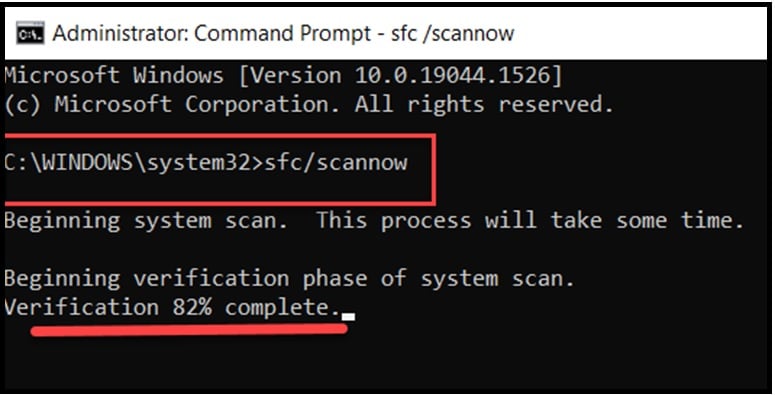
Wait until the process completes. After that exit the Command Prompt window and restart the PC.
Now, check if the problem is resolved.
6. Run Troubleshooter
Windows have some in-built troubleshooters to fix system issues like apps not. You can run the apps troubleshooter in this situation and possibly let Windows fix the issue for you.
So, to run the app troubleshooters follow the steps given below:
- Press Windows + R to open the Run Utility.
- On the dialog box type control and press the Enter key from the keyboard.
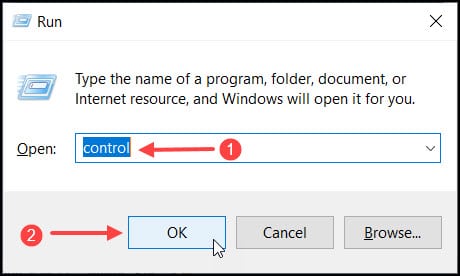
- Now, change the View By option to small or large icons.
- Select Troubleshooting from the list.
- From the next window click on the Hardware and Sound option.
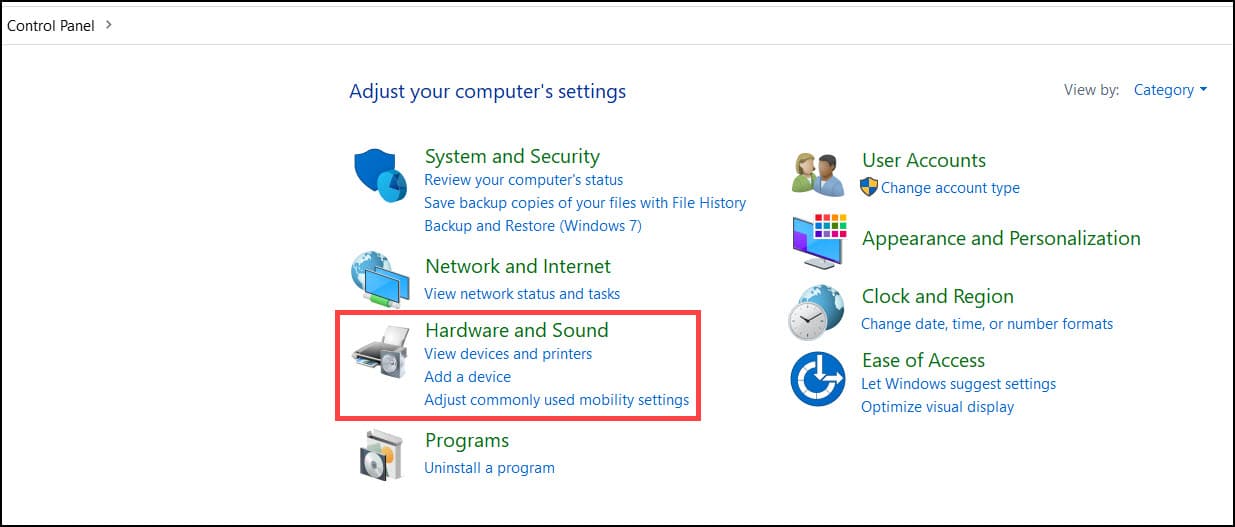
- Select the Windows Store Apps under the Windows section.
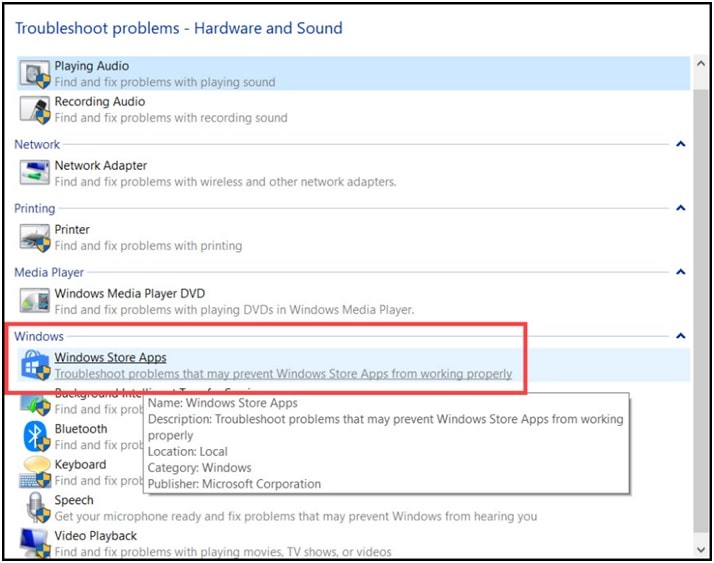
- From the next window click Advanced to continue.
- Click the check box of Apply repairs automatically from the advanced section, and finally select the Next to complete.

After the process completes, restart your PC and check the problem is addressed.
7. Check The Windows Update Service
Windows update service is a Windows in-built service that downloads and manages patches and updates of the Windows operating system.
If this program is not running in the background then Windows apps may not open.
So, to check if the Windows Update service is running, follow the steps given below:
- Press Windows + R keys from the keyboard.
- Type services.msc in the dialog box and hit the Enter key to open.
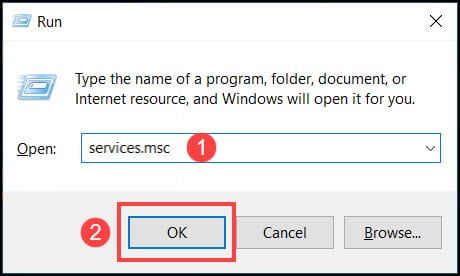
- After the Window opens, locate the Windows Update option from the list of all the services.
- Check if the program status is Running, otherwise right-click on the option and select the Start option.
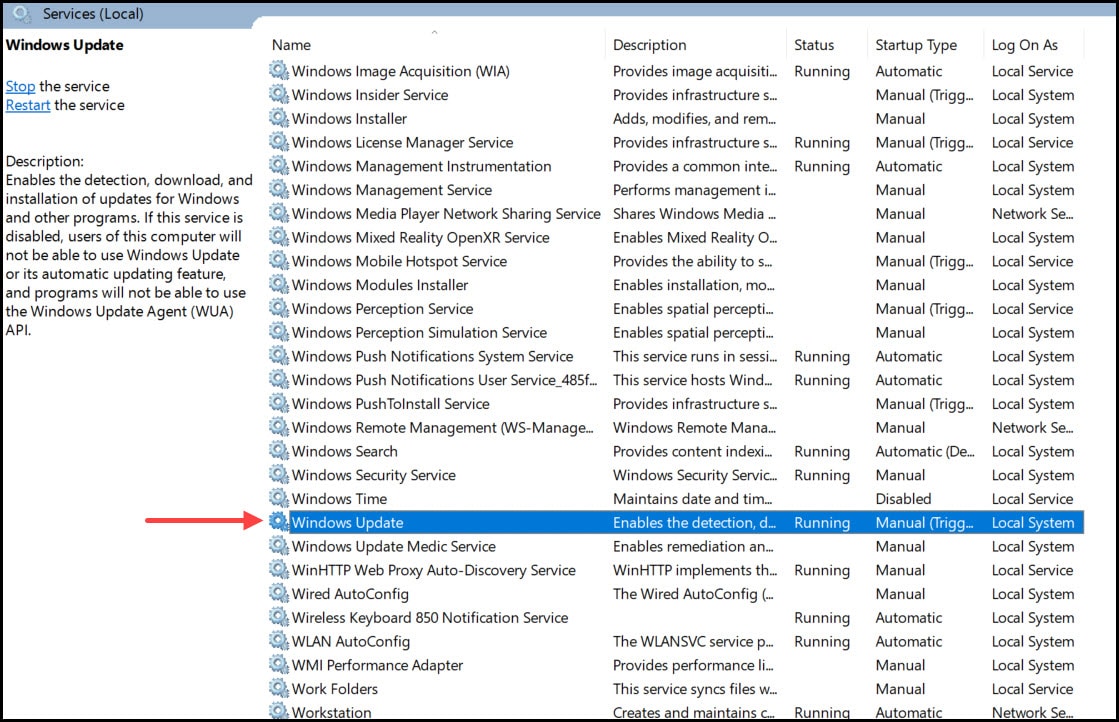
8. Check The Application Identity Service
If the above service status is running but you still encounter the same issue, then ensure that the Application Identity Service is running.
To check the running status, follow the steps below:
- Press Windows + R keys from the keyboard.
- Type services.msc on the dialog box and hit the Enter key to open.
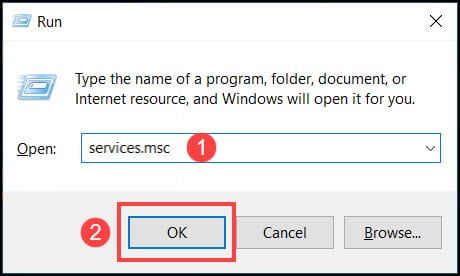
- Locate the Application Identity from the list and double-click on it to open the Properties Menu.
- Check the service status under the General tab and if the service has stopped then click on the Start button as shown below.
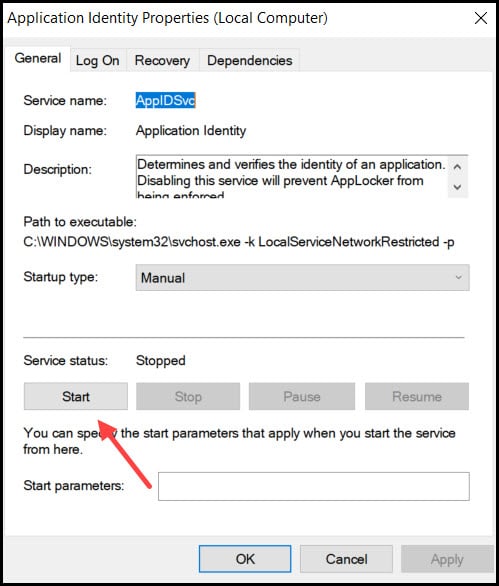
Finally, click on Ok and exit the services window.
If your Windows apps are still not opening then go to the next solution.
9. System Restore
If all the above solutions did not work for you, then revert the system to the particular point before the problems started.
This solution is applicable only if you had created a system restore point before encountering this issue.
- Type System Restore on the Windows Search bar and select the 1st display option.
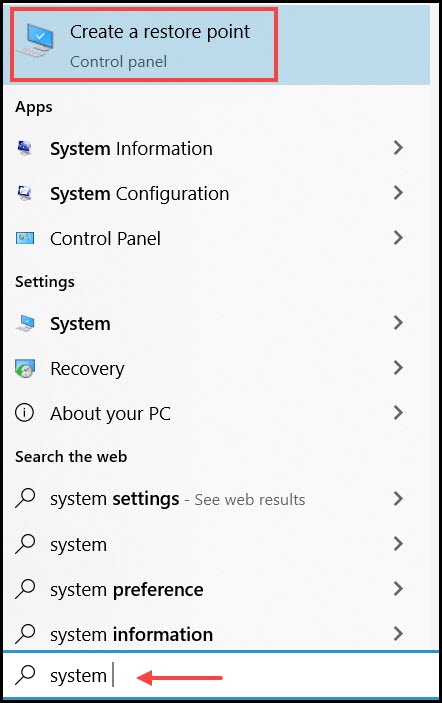
- You’ll be directed to the System Protection tab and click on the System Restore button.
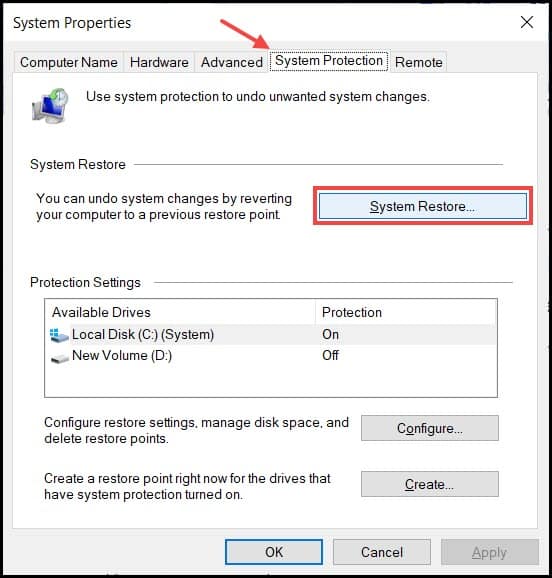
- From the next window, check the box for Choose a different restore point and click on the Next button.
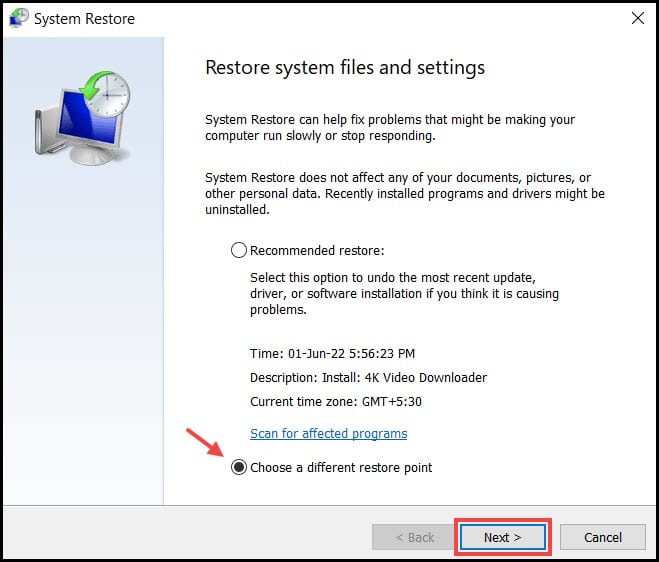
- Now, choose the time and date at which point you want to revert the PC.
- Select the particular date and click on the Next button.
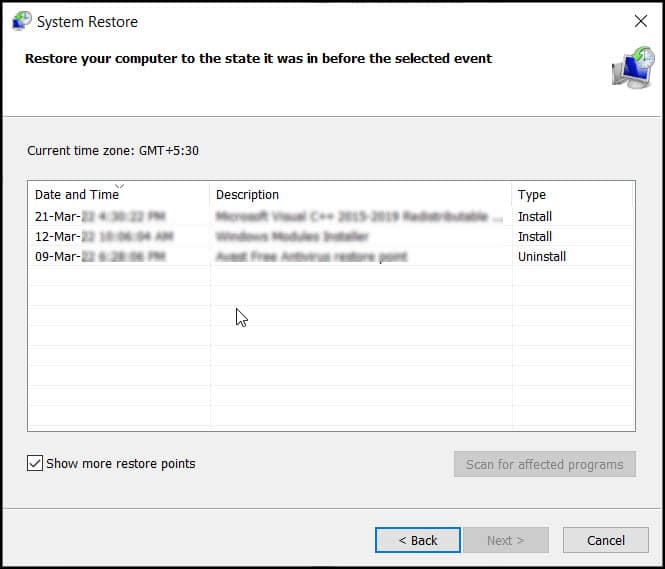
- Finally, click on the Finish button to complete the process.
10. Fresh Installation
If after all the above solutions you still couldn’t find a proper solution, then it’s time to install a fresh copy of the Windows on your system.
But, before you jump to this solution, backup all your important data from the system’s drive.
To perform this step, you need a bootable device containing a fresh copy of the Windows you want to install.
This bootable device can be in the form of a USB drive or DVD player and you can create a bootable device from the official Windows site also.
But before creating the device make sure that your device has a minimum of 8GB of storage.
After the preparation of the bootable device, connect this device to your PC.
Follow the steps below to finalize the process:
- Restart the PC after the bootable device is connected to the system.
- When the boot starts after the restart, press the BIOS key from the keyboard.
The BIOS key will be shown on the screen. You can also search the internet using the motherboard’s model.
- After the BIOS menu opens, locate the Boot options and select it.
- In this section, you will find your bootable device, and select it to boot the file.
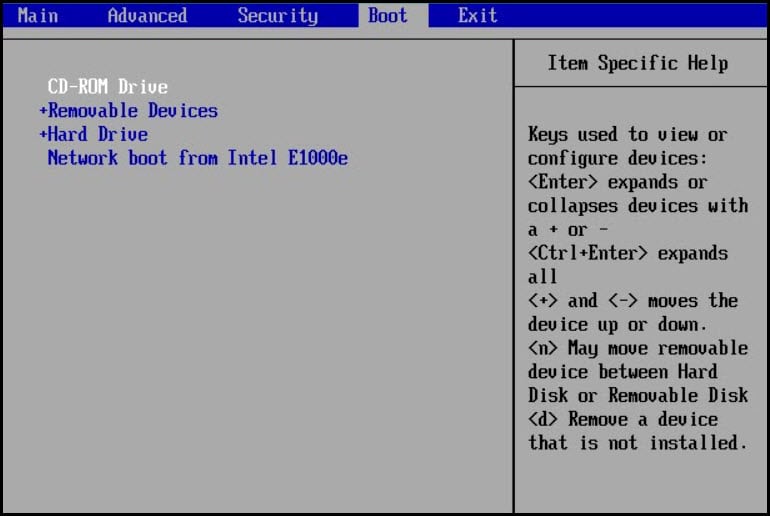
- Now, you’ll be direct to the Windows Installation screen. Choose your preferences from the menu.
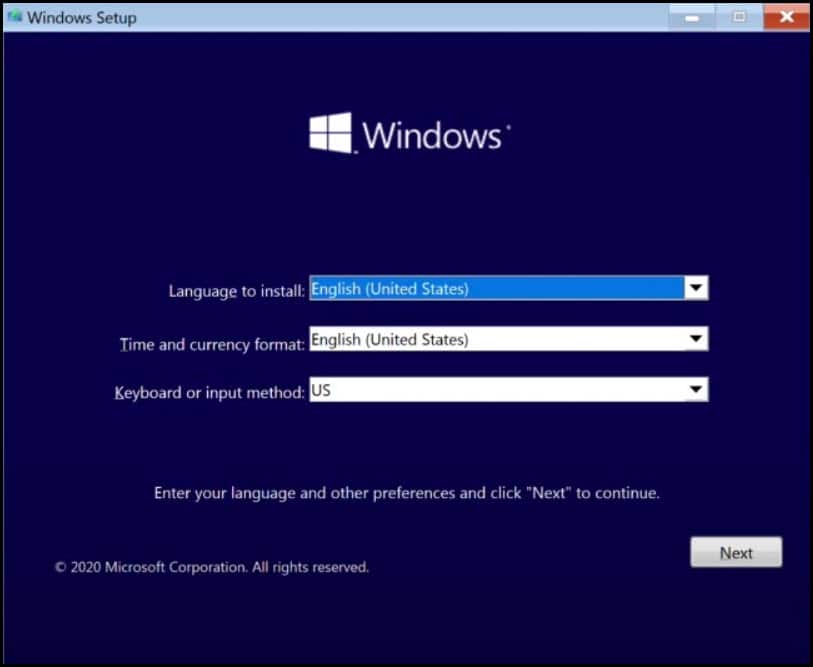
- Click on the Install Now button from the next page to initiate the installation.
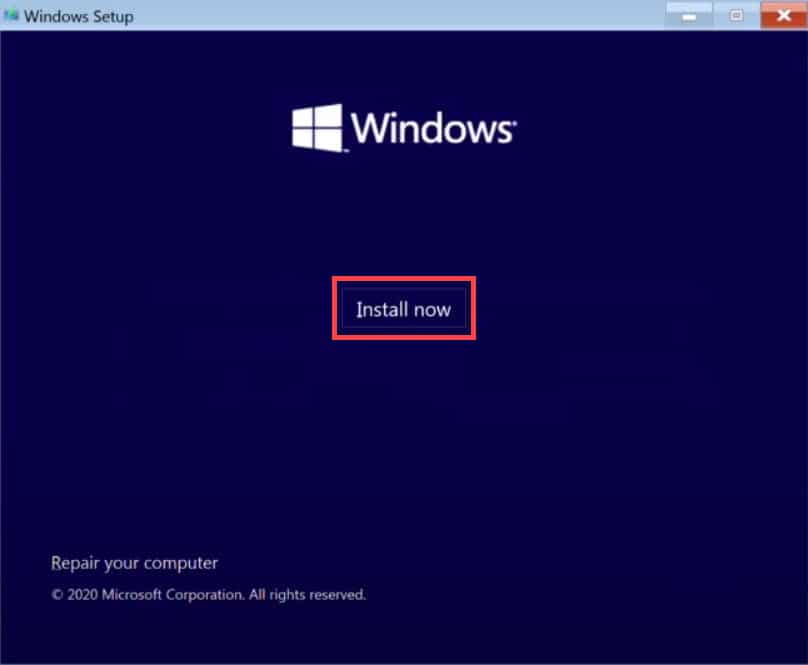
- Next, enter your Product key.
If you have not bought the original Windows version then click on the I don’t have a product key option.
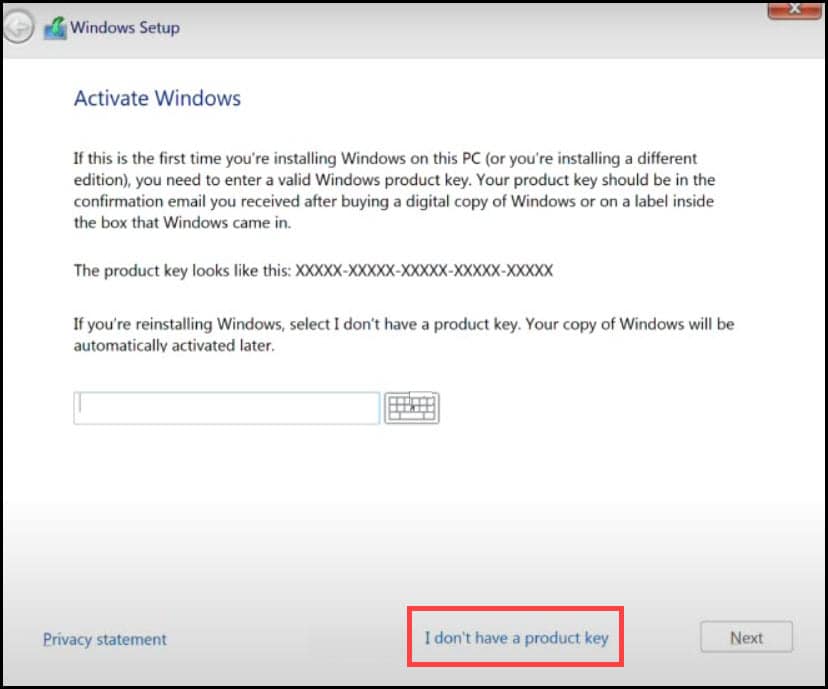
- Now choose the Windows version you want to install for your PC and click on Next.
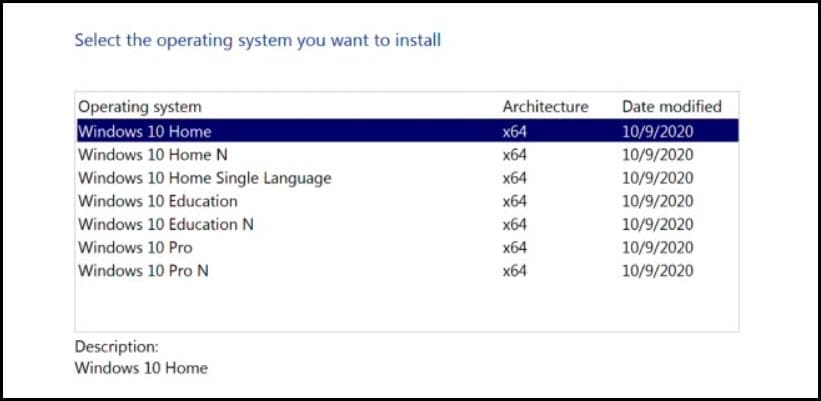
- Accept the License terms of Microsoft and Windows and click on the Next option.
- From the next page choose the Custom Install Windows only (advanced) option.
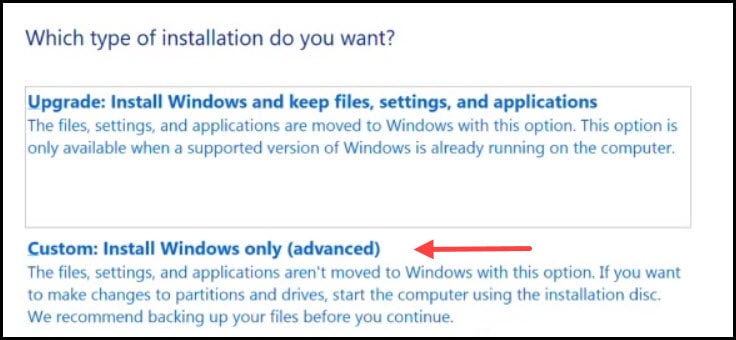
- Now, you’ll be directed to the partitions page. Choose the drive you want to install the Windows and click on Next.
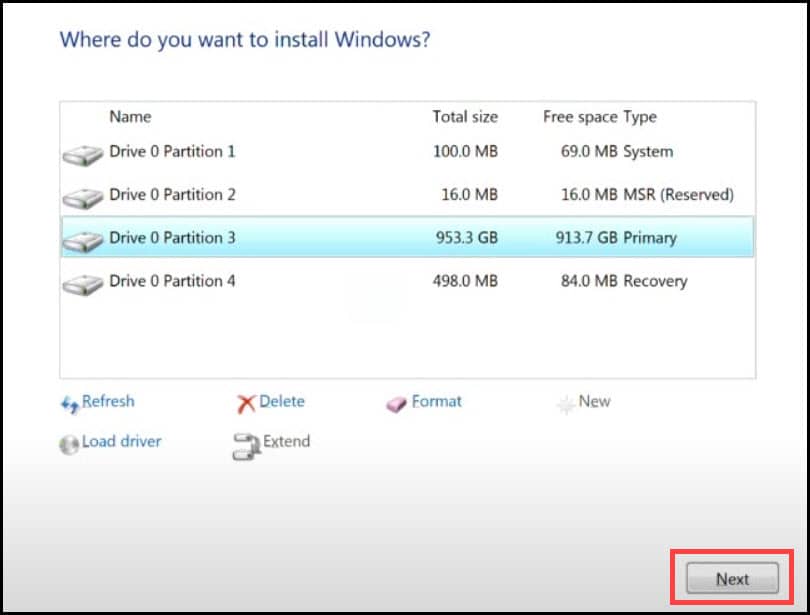
Windows will automatically start the installation and complete the process.
Don’t interrupt the process or switch off your PC.
After the installation completes, you will be directed to the setup page.
Follow the on-screen instructions and properly input all the requirements to finish the setup.
Frequently Asked Questions [FAQs]
- How To Fix Windows 10 App not opening issue?
To fix the Windows 10 app not opening issue, check that the Windows update service status, clear the Microsoft store cache, restart your PC, repair system files and other solutions mentioned above.
- Why is Windows Application not opening?
Most often the Windows applications may run in the background if not properly exited. Other reasons can be corrupted system files, Windows cache, outdated Windows, etc.
- How do I fix the unresponsive or crashing app?
There are various methods you can try when you face this issue like running the app store troubleshooter, resetting the Windows Store cache, updating the application store, performing a system restore, running an SFC scan, etc.
Final Words
So, now you know how to deal when Windows apps are not opening.
If you still have queries, ask us in the comments section provided below.
Leave a Reply