The mouse is one of the most important parts of our PC. It lets us interact with the PC in a fast and fluid manner. But what if you are unable to use one of the most important functions of the mouse, selecting stuff.
Yes, many users have come across an issue wherein Windows 10 they can’t click anything. This issue can leave anyone helpless, but don’t worry as in this article I have discussed how to troubleshoot it.
Also read: Why Is My Mouse Clicking On Its Own?
Why I Can’t Click Anything On Desktop?
Contents
Being unable to click on anything on the desktop can occur due to several different reasons. Here are some of the potential causes of this issue:
- Stuck Keyboard Keys: The keyboard keys can get stuck and prevent the mouse clicks from registering.
- Outdated Windows: Outdated Windows is home to bugs and errors. It’s always best to keep the OS updated.
- Faulty mouse drivers: Faulty mouse drivers can also be the cause of this error.
- Malicious third-party software: If you have recently installed any third party software and since then you can’t click on anything, then it is likely that the 3rd party software is behind this issue.
What To Do When You Can’t Click On Anything?
Now that you know the potential causes of this issue, it is time to troubleshoot the issue. Here have given the solutions for fixing this issue. Try them one by one until it gets fixed.
Solution 1: Restore To A Previous System Point
If system restore is enabled on your PC and you have saved a previous restore point before this issue appeared, then you can restore to it. By restoring to a previous system point, you should be able to get rid of this issue. To restore to a previous system point, follow the steps given below:
- Type Create a restore point in the start menu and select the top result. The System Properties will open on your screen.
- In the System Protection tab, select the System Restore option.
- Select the restore point made before this error appeared and follow the on-screen information to restore your PC to that state.
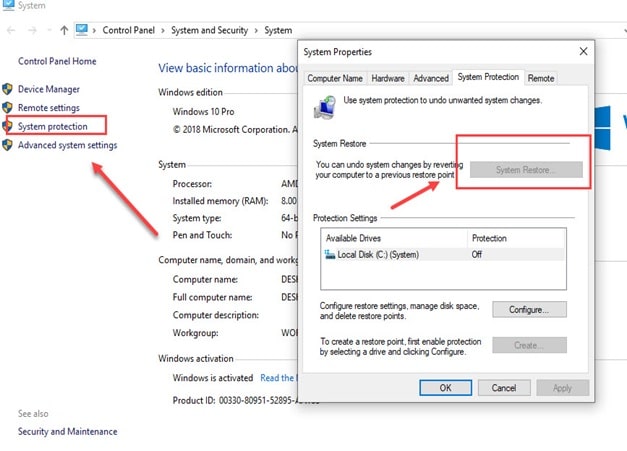
Solution 2: Restart File Explorer
Restarting the file explorer is known to fix this issue. To do it, follow the steps given below:
- Press the Ctrl + Shift + Esc keys to open the security level.
- In the Process tab, locate the Windows Explorer option.
- End task the process.
- Now, select the File tab and select the Run new task option.
- Type explorer.exe and press Enter.
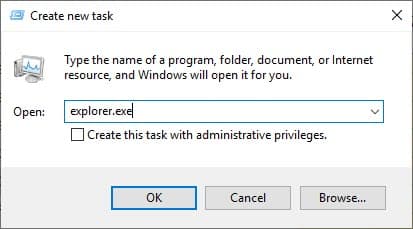
Solution 3: Update Windows
Outdated operating systems are known to conflict with newer apps and games. If you are using outdated Windows, you should update it to the latest version. Windows update fixes bugs, adds security patches, and provides newer features. To update your Windows 10, follow the steps given below:
- Type Check for updates in the Start menu and select the top result.
- Select the Check for updates option and wait for Windows 10 to finish checking.
- If any update is available, Windows should start downloading it automatically. After the download is complete, install it and restart your PC.

Solution 4: Troubleshoot The Drivers
Problematic or outdated drivers are one of the most common causes of this issue. First, check if your mouse driver is outdated. If yes, then follow the steps given below then to update it:
- Press the Windows + R keys to open the Run utility.
- Type devmgmt.msc and press Enter to open the Device Manager.
- Move to the Mice and other pointing devices option and press the right arrow key to expand it.
- Press Enter on the mouse driver.
- Use Tab and arrow keys to select the Driver tab and then the Update Driver option.
- Then, select the Search for updated drivers option.
- Follow the instructions on your screen to finish the update.
- Finally, restart your computer.
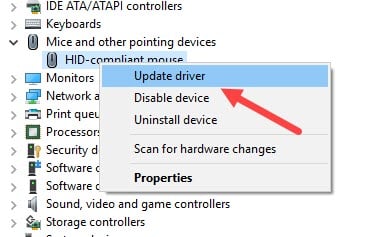
Solution 5: Check If The Mouse Is Broken
If still the issue hasn’t been resolved, then likely the mouse is faulty. Try connecting the mouse to another computer and check if it works. If still you can’t click on anything, then the mouse is most likely broken.
Wrapping Up
So, there you have it. Now you know what to do if in Windows 10 you can’t click on anything. The above steps should help you fix this issue, so read and execute them carefully. Leave your comments below sharing your views on this article and do mention if the above solutions help you.
Leave a Reply