BSOD errors are among the worst kind of errors on Windows 10. They take the privilege of accessing the PC from the users. Also, BSOD errors tend to be caused by serious issues. One of the BSOD errors in Windows 10 is the Critical Service Failed error.
This issue is a recent occurrence for many users on Windows 10. If you are also facing this error, then don’t panic as in this article I have discussed how to fix the Windows 10 Critical Service Failed BSOD error.
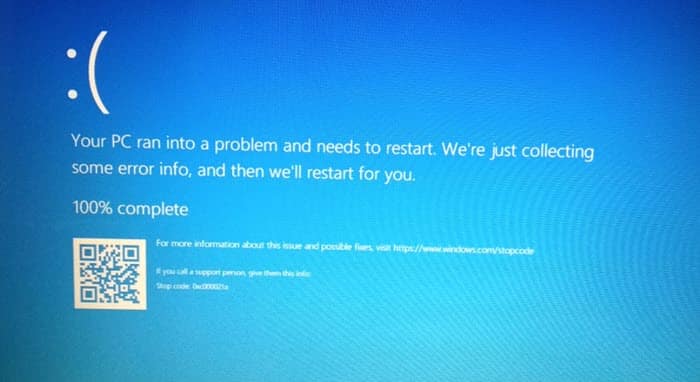
How To Fix The Windows 10 Critical Service Failed BSOD Error?
Contents
The error Critical Service Failed in Windows 10 is quite serious. Normal restart after facing this BSOD error can create a Critical Service Failed loop each time the computer boots. In other words, it prevents the user from booting into their PC. Normally, this is what freaks most users as they get afraid that they are not able to access their files again.
There is no need to worry when you face a BSOD error. You can still access the Startup repair options and use them to fix this issue. To access the Advanced Repair options, you can either restart your PC 3 times consecutively or plugin a Windows installation media and click on the Repair my computer after selecting the language and time zone option.
Once you have accessed the Startup repair options, follow the solutions given below one by one, and the issue should get fixed.
Solution 1: Perform A System Restore
System Restore is the first thing you should try when you are facing BSOD errors. System restore allows you to restore a previous state of your PC. However, you can only system restore when you have enabled the option and a restore point previous to the point when this error was triggered has been created. This way you can restore to that state of your PC and avoid whatever is causing the BSOD error.
So, if System Restore was enabled in your PC prior to this Critical Service Failed error, then follow the steps given below to restore your PC to the previous point:
- Open the Startup Repair options.
- Select the Troubleshoot option.
- Click on the Advanced options button.
- Select the System Restore option.
- Choose that System point that you want to restore and follow the on-screen instructions to complete the process.
If System Restore was disabled in your PC prior to this error, or if even restoring the system point to a previous point could fix this issue, try the other solutions given below.
Solution 2: Use Automatic Startup Repair Tool
The automatic Startup repair tool fixes any booting related issues of Windows. In this situation, running the Automatic Startup option should fix the Critical Service Failed loop. To run the Automatic Startup Repair tool, follow the steps given below:
- Open the Startup Repair options.
- Select the Troubleshoot option.
- Click on the Advanced options button.
- Select the Automatic Repair option.
- Follow the on-screen instructions to complete the process.
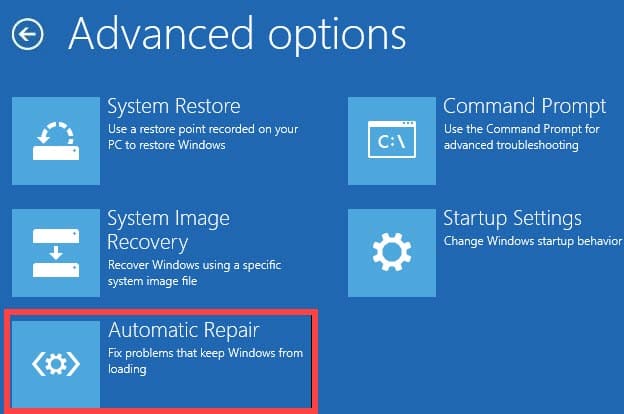
After the Automatic Startup Repair tool finishes running, the Windows 10 Critical Service Failed error should be fixed.
Solution 3: Disable Driver Signature Enforcement
Some users have reported that disabling the Driver signature enforcement on Startup allows Windows to boot by bypassing this BSOD error. To do it, follow the steps given below:
- Open the Startup Repair options.
- Select the Troubleshoot option.
- Click on the Advanced options button.
- Click on the Startup Settings option.
- Select the Restart option.
- Press F7 to disable automatic driver signature enforcement at startup.
Wait for the PC to restart and see whether you bypass the Critical Service Failed loop. This may be a temporary fix for you, but for a permanent fix, try the other solutions given below.
Solution 4: Run SFC And DISM Scan
Corrupted system files can also be responsible for this BSOD error. Try running the SFC scan to fix the corrupted system files and the DISM scan to fix the Windows image. To do it, follow the steps given below:
- Open the Startup Repair options.
- Select the Troubleshoot option.
- Click on the Advanced options button.
- Select the Command Prompt option. This will open the Command Prompt on your screen.
- Type the following command and press Enter after finishing it:
sfc /scannow
- Wait for the scan to finish. It will take some time so do not close it prematurely.
- After the scan finishes, restart the computer.
- Now, open the Command Prompt again.
- Type the following command and press Enter after finishing it:
DISM /Online /Cleanup-Image /RestoreHealth
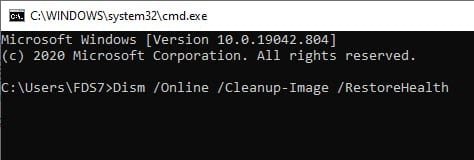
- Wait for the scan to finish and then restart.
Now, check whether the BSOD error Critical Service Failed in Windows 10 persists. If yes, then you will now have to try some of the extreme solutions.
Solution 5: Reset Your PC
If the above solutions fail to work, then you need to try out some of the advanced solutions. The first extreme solution you can try is resetting your PC. To reset the PC, follow the steps given below:
- Open the Startup Repair options.
- Select the Troubleshoot option.
- Select the Reset this PC option.
- Click on the Keep my files option so that your files don’t get deleted.
- Follow the on-screen instructions to complete the process.
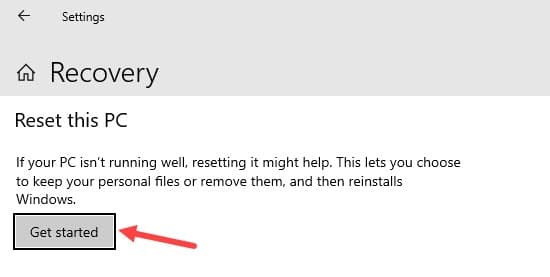
Solution 6: Perform A Clean Reinstallation Of Windows 10
If resetting your PC also doesn’t work, then the only alternative you have left is to clean install the Windows 10. After you clean install your Windows 10, the BSOD error should be fixed. To clean install Windows, follow the steps given below:
- Insert your DVD or USB installation device and restart your computer.
- When it boots up, press F10 to access the Boot Override Menu.
- In the boot section, change the boot order to put the device you want to boot from at the top.
- Find and select the Save and Restart option. Your computer should now boot into the Windows 10 setup program.
- Now, select your language, time and currency format, and input method. Then, click on the Next option.
- Click on the Install Now button and enter your Windows activation key.
- Select the Custom Install Windows only (advanced) option.
- You will see various disks called Drive 0, Drive 1, and so on. Delete all these partitions by selecting each one and clicking Delete.
- Finally, select the Drive you want to install your Windows and click on the Next button.
Wrapping Up
So, there you have it. Now you know how to fix the Windows 10 Critical Service Failed BSOD error. The above solutions should be enough to fix this issue. If you have any further questions related to this article, ask them in the comment section below.

Leave a Reply