The mouse is one of the most important devices in a computer. We are heavily dependent on a mouse for pointing and accessing the different features on our computers. That’s why its such a big issue when in Windows 10, cursor glitch occurs.
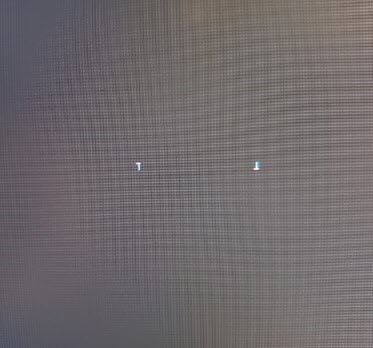
We have received reports from many users who are affected by this cursor glitch issue. For some users mouse cursor changes to a vertical line or a circle or other different shapes. This issue makes it hard to use the mouse to navigate the computer.
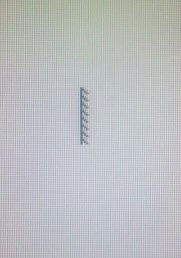
In this article, we will discuss the various causes of this glitch and how you can troubleshoot it.
What Is Causing The Mouse Cursor Glitch In Windows 10?
Contents
The mouse cursor glitch can be caused due to several reasons. Let’s have a look at some of those causes:
- Outdated or problematic drivers are the most reported instigators of this glitch.
- The pointer trail feature can sometimes get botched and cause this issue.
- Some users have also reported that some background screen savers can also trigger this glitch.
- The mouse may be broken and thus the cursor is glitching.
Fixing The Windows 10 Cursor Glitch Issue
As mentioned above, there can be various reasons for this glitch. Now, we will discuss how you can troubleshoot these issues one by one to fix the mouse cursor glitch.
Solution 1: Update GPU Driver
Outdated graphics drivers are the most reported cause of this glitch. Check if the GPU drivers are outdated. If yes, then updating them to the latest version should fix this problem.
To update the GPU driver, follow the steps given below:
- Press Windows + R keys to open the Run utility.
- Type devmgmt.msc and press Enter to open the Device Manager.
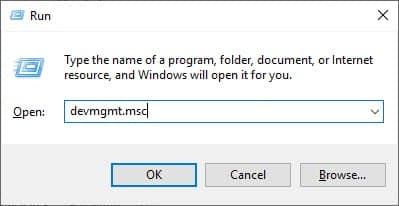
- Expand the Display adapters and right-click on the graphics driver.
- Select the Update driver option from the pop-up menu.
- Click on the Search automatically for updated driver software option.
- Follow the instructions given on your screen to finish the update.
- Finally, restart your computer.
After the computer restarts, check if the corrupted mouse cursor is fixed. If the glitch remains, then check the next solution.
Solution 2: Troubleshoot The Mouse Driver
The mouse driver can also be the cause of this glitch. Check if the mouse driver is outdated, if yes then update it. If the mouse driver is already up to date, then try rolling back the update. If rolling back the update also doesn’t work, then try uninstalling the mouse driver.
To update the mouse driver, follow the steps given below:
- Open the Device Manager again and expand the Mice and other pointing devices option.
- Right-click on the mouse driver and click on the Update driver option.
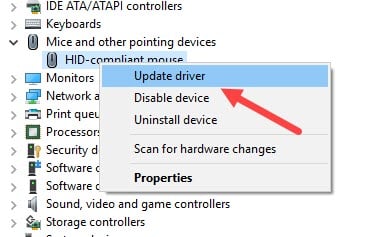
- Select the Search automatically for updated driver software option and follow the instructions given to complete the update.
- Restart the computer.
To roll back the mouse driver update, follow the steps given below:
- Right-click on the mouse driver and click on the Properties option.
- Select the Driver tab and click on the Roll Back Driver option.
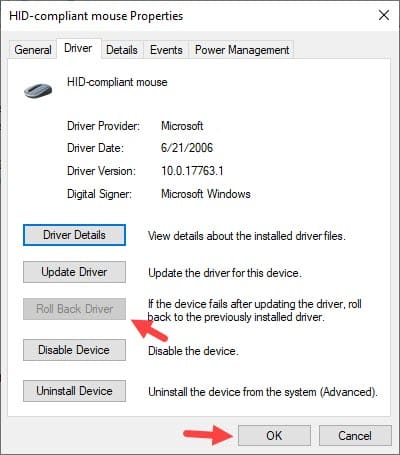
- Follow the instructions on your screen to complete the process.
- Restart the computer.
To uninstall the mouse driver, follow the steps given below:
- Right-click on the mouse driver and click on the Uninstall device option.
- Follow the instructions on your screen to complete the uninstallation process.
Now, you won’t be able to move your cursor. - Press the Ctrl + Alt + Delete keys and press the Tab key to navigate to the Power button and press Enter to restart your computer.
- After the computer restarts, the mouse driver should be automatically installed again.
Now, check if the mouse cursor glitch on Windows 10 has resolved.
Solution 3: Disable Pointer Trails Feature
The pointer trails feature when enabled shows a faint trail of the mouse when you move it. If this feature is enabled on your computer, then it can cause the cursor glitch. In this scenario, disabling this feature should fix this problem.
To disable the pointer trail feature, follow the steps given below:
- Open the Run utility again.
- Type control panel and press Enter.
The Control panel will open on your screen.
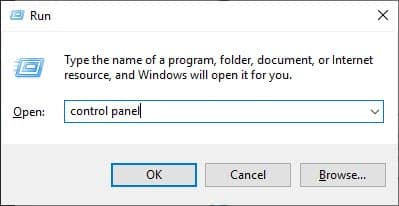
- Locate the Mouse option and select it.
The Mouse properties will open on your screen.

- Select the Pointer Options tab and uncheck the Display pointer trails box.
- Click on Apply and OK to save the changes.
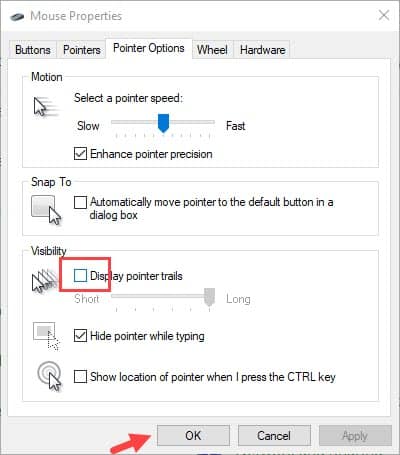
Now, check if the mouse cursor is still glitching. This solution should fix this glitch if it was caused by the pointer trails feature.
Solution 4: Disable Screen saver
Some users have reported that the screen savers can trigger this glitch. If the screensaver is enabled on your computer, then you probably have found the culprit.
To disable screensaver, follow the steps given below:
- Type Change screen saver in the Windows search bar and select the top option.
The Screen Saver Settings will open on your screen. - Click on the drop-down menu in the Screen saver section and select the (None) option.
- Click on Apply and OK to save the changes.
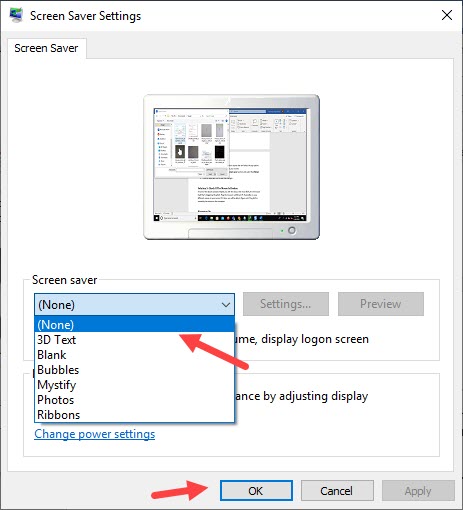
Solution 5: Check If The Mouse Is Broken
If none of the above solutions helped you with this issue, then most likely it’s the mouse itself that’s triggering this glitch. If possible, plug the mouse in a different PC or use a different mouse on your current PC. Now, you will be able to figure out if the glitch is caused by the mouse or the computer.
Wrapping Up
So, we have come to the end of this article and now you know how to fix the Windows 10 cursor glitch. Follow the above troubleshooting methods carefully and you should be able to fix this glitch. And leave your comments below sharing your views on this article.

I have had this annoying problem intermittently for several months. The pointer image glitches to an elongated checkerboard pattern and you can’t open anything from the task bar, or change tabs in a browser. other functions still work, i.e.. clicking a link in a browser, text selection/copy/past etc…
I found that a ctrl-alt-del and invoking task manager fixes it…. don’t even have to do anything with task manager, just invoke it. Tried all sorts of things all drivers up to date, system check and repair, many hours wasted.
I have found enabling mouse pointer trail stops this problem, you can even toggle the pointer trail check box and see the change between glitch and normal… so I have left it on, with the minimum length and so far things seem ok…
currently my mouse cursor has decided that it thinks everywhere/everything i select needs to be treated as if i’m merely selecting a spot to start typing. i’ve tried restarting my whole computer but it still does this. I have no idea what caused it to start doing this and i have even less of an idea about how to solve it.
Could you please provide any other methods for updating GPU drivers? Because already I tried the process and showing unable to find the driver.
I also have this only goes away when I enabled mouse trail. Reason and solution is unsatisfactory.