The Windows 10 native Firewall provides security to your PC from malicious apps accessing your network. Whenever any app tries to access the network, you will get a notification dialog from the Firewall, where you can either allow or block the app from accessing the network.
For users that no longer want to give any app access to the network, this notification can be annoying. In Windows 10 disable Firewall notifications if you are one of those users. But how to do it? In this article, I have given a detailed explanation on how to disable Firewall notifications in Windows 10.
Also read:
Windows 10 Disable Firewall Notifications
Contents
In Windows 10, all the apps are blocked by the Firewall. The user then has to decide which apps to allow and which to keep blocked. The Windows 10 Firewall notifications provide a reminder on which apps are still blocked. But, if you have configured all the apps that you want to allow through the Firewall already, then you can disable the Firewall notifications on Windows 10.
You can either disable the Firewall notifications from the Windows Security or Control Panel. Below I have mentioned how you can do it with both these methods.
Disable Firewall Notifications From Windows Security
To disable Firewall Notifications from Windows Defender, follow the steps given below:
- Type Windows Security in the search bar and select the appropriate option.
- After Windows Security opens, click on the Firewall & Network Protection option.
- Now, locate and select the Firewall notifications settings.
- Next, click on the Manage notifications option in the Notifications section.
- Here you can turn off the Notify me when Windows Defender Firewall blocks a new app toggle to disable the Firewall Notifications.
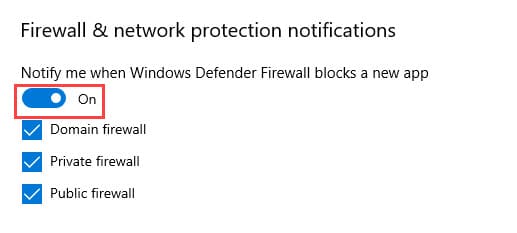
- You can also choose to disable specific network type notifications like Domain Firewall, Private Firewall, and Public Firewall.
Disable Firewall Notifications From Control Panel
Another way you can disable the Firewall notification is by using the Control Panel. To do it, follow the steps given below:
- Type Windows Defender Firewall in the search bar and select the appropriate option. This will open the Windows Defender Firewall dialog in the Control Panel.
- Click on Change notification settings option located in the left panel.
- Uncheck the Notify me when Windows Defender Firewall blocks a new app box to disable the Firewall notifications.
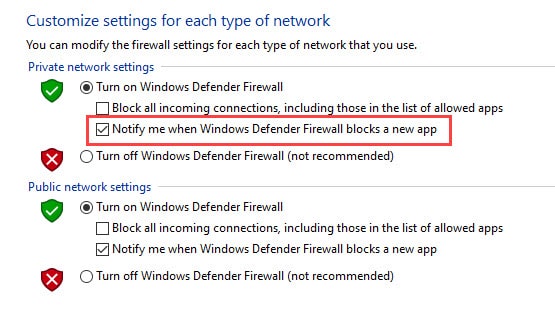
- Finally, click on OK to save the changes.
How To Block Notifications On Windows 10?
You can also disable all notifications from apps and other senders in Windows 10. Below I have mentioned how to block notifications on Windows 10 if you are interested in it. To disable notifications in Windows 10, follow the steps given below:
- Type Notifications & actions settings in the search bar and select the appropriate option. This will open the Notifications & actions section in the Settings app.
- Click on the Get notifications from apps and other senders toggle to turn off Windows notifications.
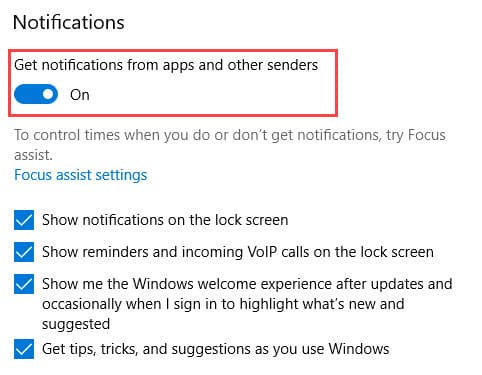
You can also turn off Windows notifications for specific programs by scrolling down in the Notifications & actions settings.
Wrapping Up
So, there you have it. Now in Windows 10 disable Firewall notifications easily with the above methods. You can also choose to turn off Windows notifications for other apps from the Settings. If you have any questions related to this topic, ask them in the comment section.
Leave a Reply