Are you facing the Driver Overran Stack Buffer BSOD error? BSOD errors are scary as they prevent the user access of their PC. This particular error shows that your driver has overrun a stack-based buffer. When this error arises, it will shut down your PC and it will restart automatically to the BSOD error.
Don’t worry, it may look scary, but it is defiantly fixable. In this article, I have discussed how to fix the Windows 10 Driver Overran Stack Buffer error.
What Triggers Driver Overran Stack Buffer Error?
Contents
As mentioned above, this error shows that the driver has overrun a stack-based buffer. This can be triggered by the following causes:
- Overclocked PC: Overclocked PC may bring out the maximum performance of your rig, but it also puts extreme pressure on the system to achieve it. Overclocked PCs are known to trigger such BSOD errors.
- Corrupted System files: Corrupted system files are also known to trigger such errors. There is a chance that the name of the file responsible for this error will be shown in the error message.
- Incompatible peripheral: Incompatible peripheral devices are also known to trigger this error.
- Faulty memory: Faulty memory or corruption in the memory can trigger BSOD errors, such as this one.
- Outdated Windows: Updating Windows is extremely important as it patches various bugs and errors, it also updates the security. When Windows is outdated, they are known to trigger errors such as this one.
- Outdated or faulty drivers: As the error is driver related, it is highly possible that faulty, corrupted, or outdated drivers are behind this.
- Fast Startup: Fast Startup is known for triggering many errors such as this. Many uses have fixed this issue by simply disabling the Fast Startup feature.
- Malware or viruses: Malware and viruses can infect your PC and trigger such errors. Also, 3rd party malicious applications can also trigger it.
How To Fix Windows 10 Driver Overran Stack Buffer Error?
Now that you know the causes of this error, it is time to troubleshoot it. Below I have provided many troubleshooting solutions that you can use to fix it. Try them one by one until this error is fixed.
Solution 1: Update Windows
Updating Windows should be one of the earliest things you try when facing this error. Keeping Windows outdated is asking for trouble. If you have already updated to the latest Windows version, skip to the next solution.
To update the Windows, follow the steps given below:
- Type Check For Updates in the Start menu and select the top result.
- Click on the Check for updates option.

- Windows will check whether any update is available or not. If any update is available, download and install it.
- Restart the computer.
After you have updated and restarted, check if the Driver Overran Stack Buffer BSOD error reappears.
Solution 2: Troubleshoot Drivers
The next thing you can do is troubleshoot the drivers. It is always advised to keep your drivers fully up to date. To update your drivers, follow the steps given below:
- Press the Windows + R keys to open the Run utility.
- Type devmgmt.msc and press Enter to open the Device Manager.
- Right-click on the outdated drivers and select the Update driver option.
- Click on the Search automatically for drivers option.
- Follow the on-screen information to complete the process.
- Restart your PC.
Solution 3: Run The Blue Screen Troubleshooter
Windows has an in-built troubleshooter that can be used to check and fix various errors. Blue screen troubleshooter is one such tool that specializes in finding the cause of the BSOD error and fix it. To run the Blue Screen troubleshooter, follow the steps given below:
- Press the Windows + I keys to open the Settings app.
- Click on the Update & Security option.
- Select the Troubleshoot option.
- Find the Blue Screen option and click on it.
- Select the Run the troubleshooter option.
- Follow the on-screen instructions to complete the process.
- Wait for the troubleshooter tool to finish.
The cause of the BSOD error will likely appear on your screen. Follow the instructions to fix it.
Solution 4: Disable Fast Startup
Fast Startup is extremely useful for decreasing the boot time of the PC. We all know how infuriating slow boot time can be. However, Fast startup has also been reported to cause many different errors, BSOD errors are some of them. Also, many users have reported that disabling Fast Startup fixed this Driver Overran Stack Buffer error.
To disable Fast Startup, follow the steps given below:
- Type Control Panel in the Windows Search bar and select the top result.
- After Control Panel opens, change the View by to Large icons.
- Now, select the Power Options.
- On the left panel, select the Choose what the power buttons do option.
- Select the Change settings that are currently unavailable option.
- Uncheck the Turn on fast startup (recommended) option.
- Select the Save changes option.
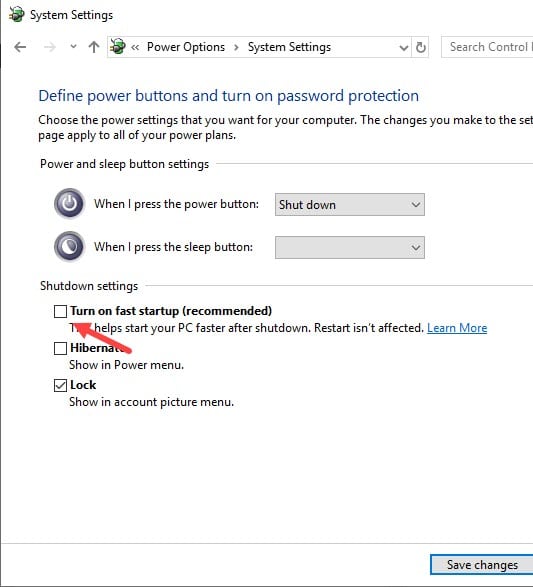
Now, check if the BSOD error re-appears.
Solution 5: Uninstall The Problematic Application
If you have recently installed an unknown 3rd party application, and since then facing these BSOD errors, there is a big chance that the error is triggered by that application. If that is the case, then uninstall that application and check whether it fixes this issue.
To uninstall the problematic application, follow the steps given below:
- Press the Windows + R keys to open the Run utility.
- Type appwiz.cpl and press Enter to open the Programs and Features window.
- Locate the 3rd party application among the other listed apps and right-click on it.
- Select the Uninstall option.
- Follow the on-screen instructions to complete the uninstallation process.
Solution 6: Run The Windows Memory Diagnostic Tool
Faulty or corrupted memory modules are known to trigger many BSOD errors, Driver Overran Stack Buffer included. If this is caused by a faulty memory module, then it can be fixed by running the Windows Memory Diagnostic tool. To run the Windows Memory Diagnostic tool, follow the steps given below:
- Press the Windows + R keys to open the Run utility.
- Type mdsched.exe and press Enter to open the Windows Memory Diagnostic dialog.
- Click on the Restart now and check for problems (recommended) option.
- Your PC will restart now and Windows will start checking the memory for any module errors. Wait for it to finish.
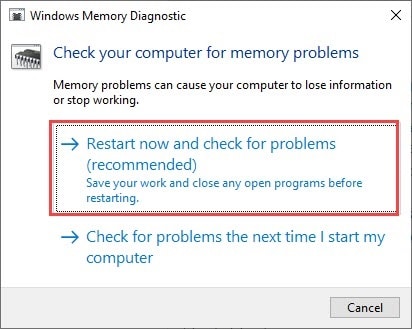
Check if any memory error was found and whether it was fixed.
What To Do If You Are Unable To Boot Into Desktop?
The above solutions are for those that can boot into the desktop and are not stuck in the BSOD. Here are the troubleshooting steps that you can perform if you are stuck on the BSOD errors.
Enter a boot disk or boot USB and restart the PC. Boot from the device and select the language and fill in the other details asked. Click on the Repair Computer option when it appears. This will open the Repair startup options.
If you don’t have a boot disk, you can restart the PC three times consecutively. The 3rd time your PC should boot into the startup repair options.
Solution 7: Run The SFC And DISM Scan
Corrupted system files and corrupted Windows image are known causes for BSOD errors. Try running the SFC and DISM scans, which are Windows tools to fix system files and Windows image. To run the SFC and DISM scans, follow the steps given below:
If you are able to boot into the desktop:
- Press the Windows + R keys to open the Run utility.
- Type cmd and press Ctrl + Shift + Enter to open an elevated Command Prompt.
If you are stuck in the BSOD error, enter the Repair startup options:
- After you have entered the Startup options, click on the troubleshoot option.
- Select the Advanced options button.
- Click on the Command Prompt option.
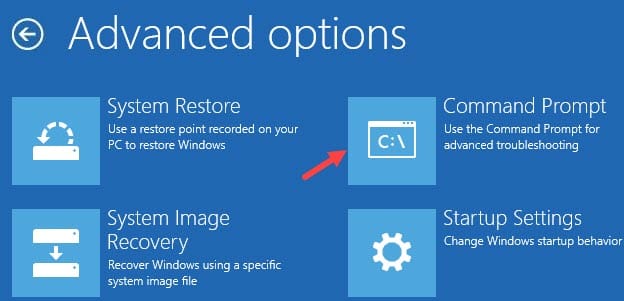
After the Command Prompt is open, follow the rest of the steps given below:
- Type the following command and press Enter after finishing it:
sfc /scannow
- Wait for the scan to finish. It will take some time so do not close it prematurely.
- After the scan finishes, restart the computer.
- Now, open the Command Prompt again.
- Type the following commands and press Enter after finishing each one:
a) Dism /Online /Cleanup-Image /CheckHealth
c) Dism /Online /Cleanup-Image /RestoreHealth
- Wait for the scan to finish and then restart.
Solution 8: Run Chkdsk Scan
Another way to check corruption in the memory is by using the Chkdsk scan. The chkdsk scan checks the memory for any corruption and fixes it.
To run the Chkdsk scan, you will need to open an elevated Command Prompt. I have mentioned how you can do it in Solution 7. After you have opened the command prompt, follow the steps given below:
- Type the following command and press Enter:
chkdsk
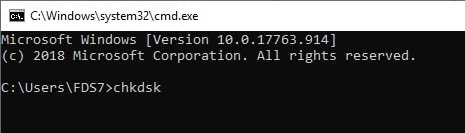
- Windows will now start checking the memory for corruption and then fix it. It will take some time, so don’t close prematurely.
Solution 9: Fix The Master Boot Record
The Master Boot Record can also become corrupted in your hard drive. This can be fixed by rebuilding the MBR. To fix the MBR, follow the steps given below:
- Open the Command Prompt.
- Type the following commands and press Enter:
a) bootrec /rebuildbcd
b) bootrec.exe /fixmbr
c) bootrec /fixboot - Wait for the command to finish running.
- Restart your PC.
Solution 10: Reset Windows
If none of the above solutions work, then you can try resetting Windows. To reset Windows, follow the steps given below:
- Type Reset this PC in the Windows search bar.
- Select the top result.
- In the Reset this PC section, click on the Get started option.
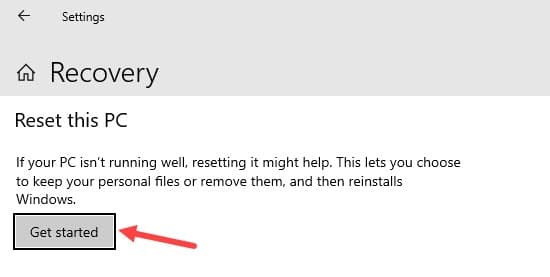
- Choose whether you want to reset with or without deleting all of the files.
- Follow the rest of the on-screen instructions to complete the process.
Wrapping Up
So, there you have it. Now you know how to fix the Windows Driver Overran Stack Buffer error. The above solutions should help you fix this issue. If you have any questions regarding this topic, ask them in the comment section.



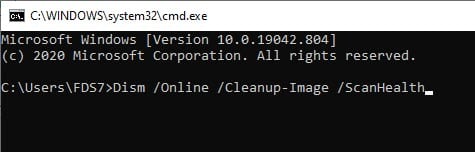
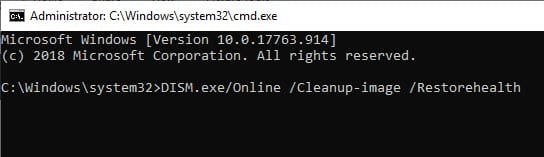
Leave a Reply