Sleep mode is an essential feature of Windows that keeps your computer active in the background while consuming less power. It is very useful for those who tend to work for long hours on their computer and don’t have time to shut down when they take a break. That’s why it is very troubling for these users when Windows 10 won’t sleep.
In this article, we have discussed several ways in which you can diagnose and troubleshoot this problem.
Why Computer Not Going To Sleep In Windows 10?
Contents
If in Windows 10 computer won’t sleep, then it’s likely that some background function is not allowing it to go to sleep. There can be various other reasons that can also cause this problem. Let’s take a look at those causes:
- If sleep mode is set to Never, then the computer won’t sleep.
- Various peripheral devices attached to your computer can keep your computer awake.
- Many users have reported that having the Hybrid mode enabled in older PCs can also cause this problem.
- If you are streaming anything online, then the Multimedia sharing feature can stop your computer from sleeping.
What To Do When Windows 10 Won’t Sleep
Now, that you know the various causes of this problem, it’s time to troubleshoot them one by one.
Solution 1: Change Sleep Mode Settings
If the Sleep Mode is set to Never, then the computer is not going to sleep in Windows 10. If it is set to never, then whatever happens Window 10 won’t sleep. To change the Sleep Mode settings, follow the steps given below:
- Type Power & sleep settings in the Windows search bar and then select the top result.
- Click on the Additional power settings option and then click on the Change plan settings option beside the Balanced (recommended) plan.
- Check if the Turn off the display option is set to If yes, then click on the drop-down options and select the appropriate time for your computer to sleep after inactivity.
- Finally, click on the Save changes option and restart your computer.
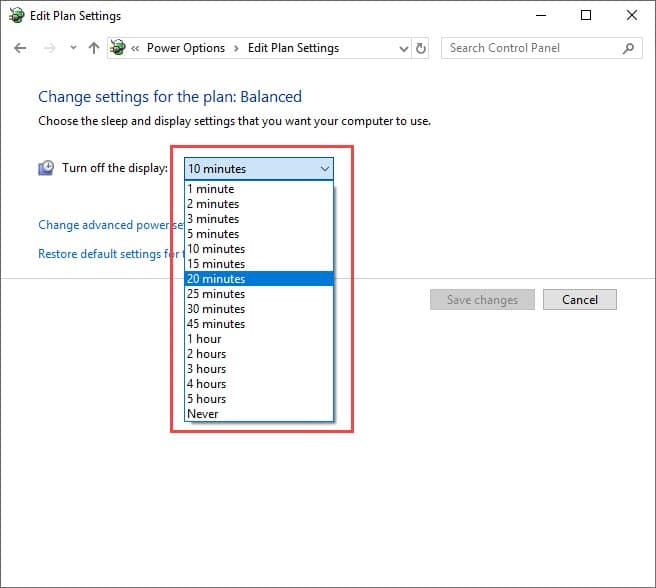
This solution should fix this issue if the sleep mode was previously set to never.
Solution 2: Remove Peripheral Devices
The peripheral devices like printer, speakers, webcams, or scanners can keep your computer awake. Remove these peripheral devices and only keep the mouse and keyboard attached to the computer. In case you have wireless mouse and keyboard, then disable them also.
Also, check if any removable disk is inside the DVD writer or if any USB storage devices are connected to the computer. If yes, then remove them also. Now restart your computer and check if still Windows 10 won’t sleep.
Solution 3: Disable Hybrid Sleep Mode
The Hybrid Sleep mode was introduced in the Windows as a way to hibernate your computer while maintaining the loading speed that you get in Sleep Mode. Though the Hybrid mode sounds very promising, it is also known to cause various problems on older PCs.
To disable Hybrid mode, follow the steps given below:
- Open the Additional power settings (follow Solution 1) and then click on the Change plan settings option beside the Balanced(recommended) plan again.
- Then, click on the Change advanced power settings. This will open the Power Options.
- Now, expand the Sleep option in the branched menu and then expand the Allow hybrid sleep option.
- Turn all the options off and click on OK to save the changes.
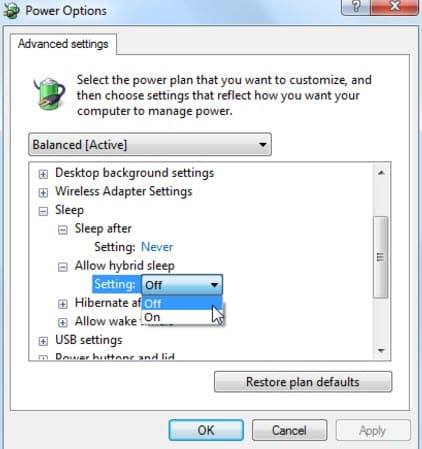
Disabling Hybrid sleep should solve this issue if you are facing this issue on an old computer. However, if still Windows 10 won’t sleep, try the next solution.
Solution 4: Change The Multimedia Settings
As mentioned in the beginning, your computer won’t be able to sleep if you are streaming on YouTube or other websites online. In this scenario, changing the Multimedia settings should fix this problem.
To change the Multimedia settings, follow the steps given below:
- Open the Change plan settings of the Balanced plan (follow Solution 1).
- Next, click on the Change advanced power settings option.
- Expand the Multimedia settings branch and then expand the When sharing media option.
- Now, set both the On battery and Plugged in options to Allow the computer to sleep.
- Finally, click on Apply and OK to save the changes made.
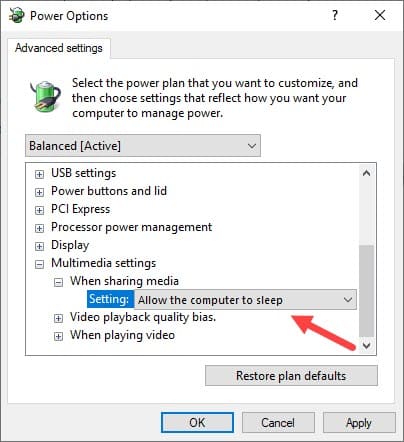
Solution 5: Check Using The Command Prompt
If there are any functions that are stopping your computer from going to sleep, then you can use the powercfg -requests command to find out the function responsible for this issue. To use the powercfg -requests command, follow the steps given below:
- Open the Run utility by pressing the Windows + R keys on our keyboard.
- Type cmd and press Ctrl + Shift + Enter to open an elevated Command Prompt.
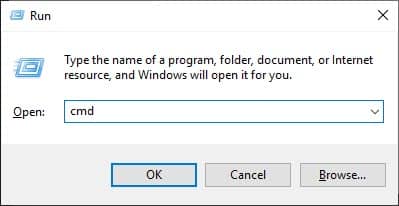
- Type powercfg -requests in the elevated command prompt and then press Enter.
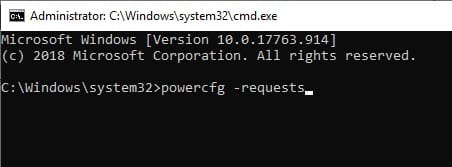
- Now, if anything is stopping your computer from sleeping, then it will be shown on your screen. Identify the function and disable it to fix this problem.
If your Windows is waking from sleep when it is not supposed to, then you can use the powercfg -lastwake command to see the device that awoke your computer or to see all the devices that can wake up the system you can use the powercfg -devicequery wake_armed command.
Solution 6: Change Network Drivers Properties
The network drivers are also known to wake the computer unexpectedly. In this scenario, changing the properties of network drivers can fix this issue.
To change the properties of network drivers, follow the steps given below:
- Open the Run utility again and type devmgmt.msc and then press Enter
The Device Manager will open on your screen.
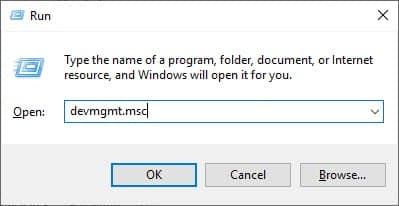
- Locate the primary network driver on your computer and right-click on it.
- Select the Properties option from the pop-up menu.
- Click on the Power Management tab and uncheck the Allow the computer to turn off this device to save power option.
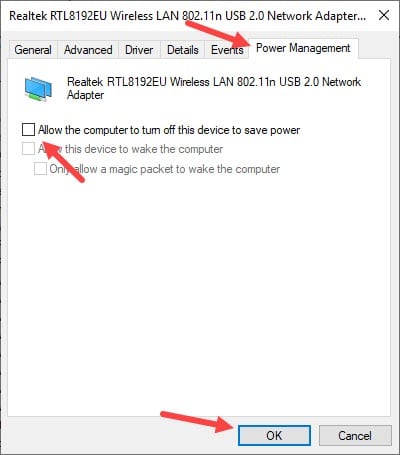
- Finally, click on OK to save the changes made.
Now, check if still Windows 10 won’t sleep. This solution should fix this issue.
Solution 7: Use The Power Troubleshooter
Windows has its own troubleshooting software, which runs a diagnosis of the problem and then fixes it. Running a power troubleshooter can also fix this problem for you. To use the power troubleshooter, follow the steps given below:
- Type Troubleshoot Settings in the Windows search bar and select the suitable option. The Troubleshoot page will now be open on your screen.
- Locate the Power option and click on it, then click on the Run the troubleshooter option.
- Follow the instructions given on your screen to complete this process.
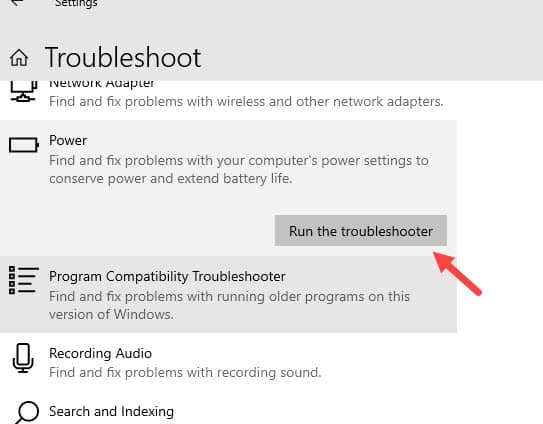
After the troubleshooting is finished, check if still in Windows 10 computer won’t sleep.
Solution 8: Restore The Default Power Settings
If none of the above solutions have worked, then try restoring the default power settings. If the problem is caused due to any unintentional changes in the Power settings, then restoring the default settings should fix this issue.
To restore the default Power settings, follow the steps given below:
- Open the Additional power settings and click on the Change plan settings beside the Balanced plan.
- Click on the Restore default settings for this plan option and then click on Yes.
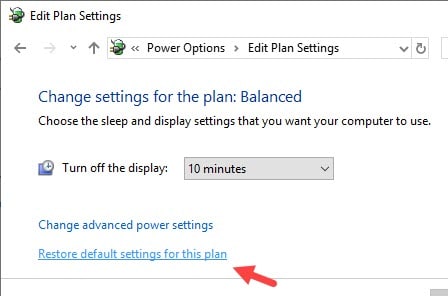
Solution 9: Reset Your PC
If restoring the Power settings also didn’t work, then you can try resetting your computer and see if it fixes this problem.
To reset your PC, follow the steps given below:
- Type Reset this PC in the Windows search bar and select the top option.
- Click on the Get started option. Now follow the instructions given on-screen and your computer will reset.
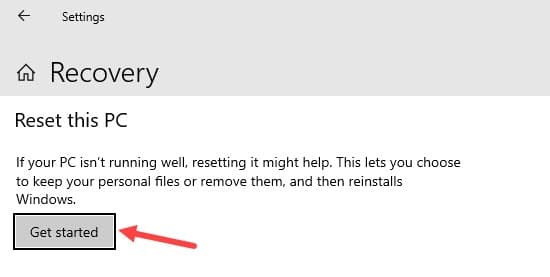
Wrapping Up
So, now you know what to do if your Windows 10 won’t sleep. The above troubleshooting methods should help you to solve this problem. Feel free to share your thoughts on the article in the comment section below.
Leave a Reply