Logging off is a simple feature of Windows for exiting your user accounts. For those users who have been using Windows 7 or earlier versions for all these years and only now have shifted to Windows 10, finding the log off button can be an issue.
It is mainly because the simple option to sign out is in a different place for Windows 10 and for new users it can be a little hard to find. In this article, we have given 7 Windows logoff shortcuts that work in Windows 10. Once you have read this article, you will never get lost while trying to sign out in Windows 10.
Also, check out this article on what is Save As shortcut.
Some Easy Windows Logoff Shortcuts
Contents
There are many ways to logout of Windows 10. We have given 6 of them below and after reading them you will know how to log off Windows 10.
Method 1: Sign Out From Start Menu
The moment I mentioned to log off from the start menu, I am sure that those who have only recently updated from Windows 7 to 10 will think about the Power button. That is not the case. From Windows 8, Microsoft shifted the log off option from the Power button. They even changed the name from logoff to sign out to further increase the confusion.
To sign out from the start menu in Windows 10, you will have click on the account name in the start menu. This will open a small menu, which has the Sign out option.
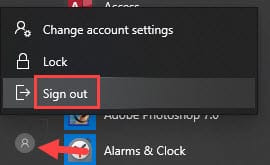
Method 2: Use The Power Users Menu
All the users who just shifted from Windows 7 to 10 will most likely not recognize this menu. The Power Users Menu was introduced in Windows 10 and is a very useful addition in the taskbar. To access this menu, you will have to right-click on the Start menu or press the Windows + X keys.
After the Power Users Menu opens, click on the Shut down or sign out option. Then a side menu will open with Sign out, Shutdown, Sleep and Restart options. Why they included all the power options with the Sign out option in the Power Users Menu and not in the Start menu is only known to Microsoft.
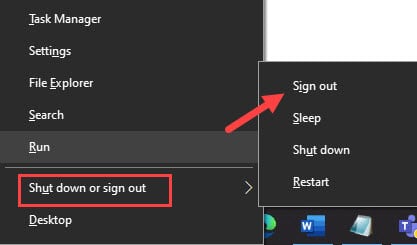
Also, you can sign out faster if you open the Power Users Menu using the keyboard shortcut. When you open the Power Users Menu by pressing the Windows + X keys, you will notice that the menu has underlined letters. You can press those letter keys on your keyboard to open that option directly.
So, you can just press Windows + X keys and then press the U and I key to sign out. This is one of the easiest Windows 10 Sign out shortcuts.
Method 3: Using Alt +F4
This is a very fast sign out shortcut in Windows 10. Simply, minimize or close all the windows so that you are looking at your desktop. Press the Alt + F4 keys, which is the shortcut to close most windows, and the Shutdown Windows dialog will pop up on the screen.
Click on the drop-down menu and select the Sign out option. Then, click on OK to log off your account.

Method 4: Use Ctrl + Alt + Delete
This old method is still functional in Windows 10. When you press the Ctrl + Alt + Delete keys, the security screen will open. In the security screen, click on the Sign out option and you will be signed out of your account.
Method 5: Use Run Command
This is another quick method to sign out from your Windows 10 account. To do it, simply press the Windows + R keys to open the Run utility. Then, type Logoff and press Enter to sign out instantly from your account.
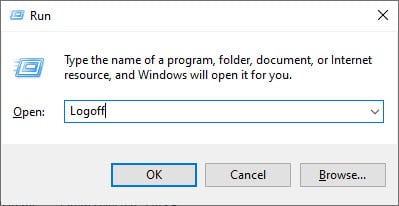
Method 6: Make Windows 10 Sign Out Shortcut
You can also create a shortcut Logoff shortcut and put it on your desktop. This way you can log out by simply double-clicking on the shortcut. To do it, follow the steps given below:
- Open the Windows search bar and type Logoff. The Logoff Run command will appear as the top result.
- Right-click on it and select the Open file location option.
- In the folder that opens on your screen, you will find a logoff.exe file. Right-click on and move the cursor to the Send to option and then select the Desktop (create shortcut) option.
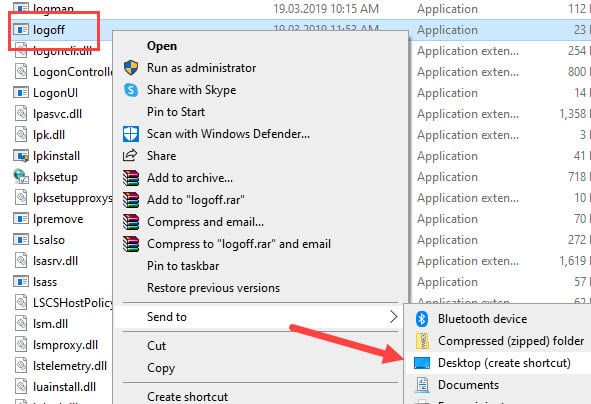
Now you will have the logoff shortcut on your desktop, which you can use anytime you want.
Wrapping Up
So, there you have it. Now you know how to use Windows logoff shortcuts to sign out of Windows 10. If you have any questions related to this topic, then feel free to ask them in the comment section.
Leave a Reply