Windows is used across the globe by millions of people. It is easy to use and very user-friendly, which is why it’s so popular. And if you have used Windows you probably also have updated it, either automatically or manually.
But what if, due to some unknown reason your Windows update is stuck? We keep hearing from our readers on how their Windows update is stuck at 100%, and how it is taking forever to update.
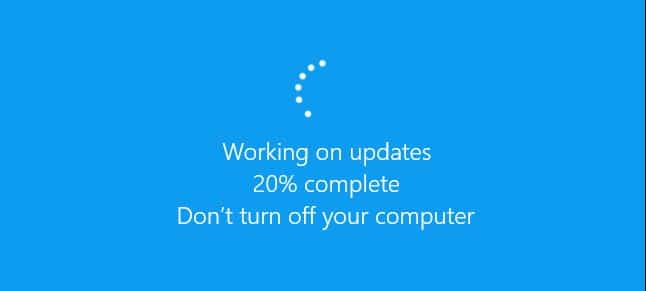
No need to worry, as we have discussed in this article on how you can diagnose and troubleshoot this issue.
How to Solve “Windows Update Stuck” bug?
Contents
There are various solutions to this problem. Read the article completely and try out all the solutions one by one to fix your problem.
Solution 1: Wait For The Update To Finish
The very first thing you need to check is whether the update is actually stuck or not. Wait 3-4 hours to see if the update is still stuck. What to do in these 3-4 hours is completely up to you.
Maybe read books or cook but whatever you do at least give your PC 3-4 hours for the update to complete.
Now, if the update is still stuck, then this is a genuine problem.
Solution 2: Troubleshoot Windows Update
When your Windows 10 update is stuck, you can troubleshoot it to solve the problem. There is a built-in troubleshooter in Windows 10 to tackle the problems users face. You can use it to troubleshoot the Windows update itself.
To troubleshoot Windows update, do these steps:
- Type Troubleshoot in the Windows search bar and open the Troubleshoot Settings.
- Select the Windows Update and click on the Run the Troubleshooter option.
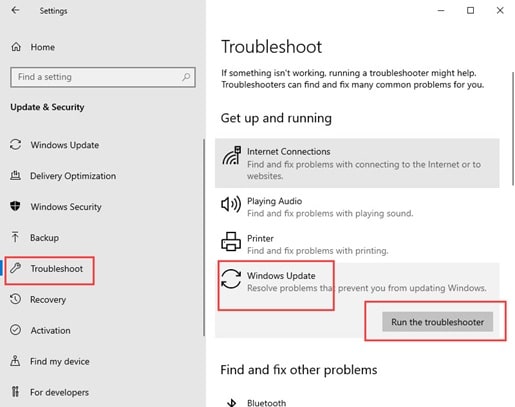
- Now, click on the Windows Update tab from the left pane menu, and click on the Check for updates option.

If the Windows update is stuck again, then try out the other solutions given below.
Solution 3: Reboot Your PC
If your Windows 10 update is taking forever and you are not able to do anything, then you may have to reboot your computer.
Rebooting your PC while your Windows is updating can cause a lot of harm to your PC. It is strictly advised by the manufacturers not to do so, but if your update is really stuck then rebooting might just work. To reboot, go to the power option in your Windows menu and click on the Restart option.
Solution 4: Enter Safe Mode
Safe mode only loads the most essential and important drivers and services of the Windows. So if the problem is caused by some drivers or services, entering safe mode should fix it.
To enter safe mode, follow the given steps carefully:
- Type Settings in the Windows search bar and select it.
- Then, click on the Update & Security option.
- In the Recovery section, select Restart Now under the Advanced Startup option.
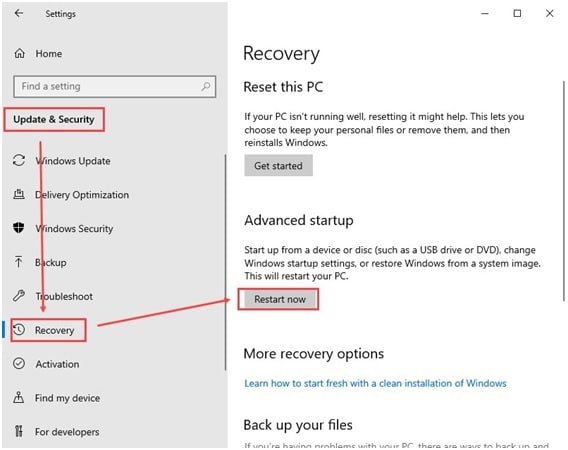
- The Advanced Troubleshooting tools tab will be on your screen.
- Now, click on the Troubleshooting options and then click on the Advanced Options.
- Click on the Startup Settings option and select the Restart option.
This will restart your computer again. - Finally, press the F4 key and you will be able to enter Safe Mode.
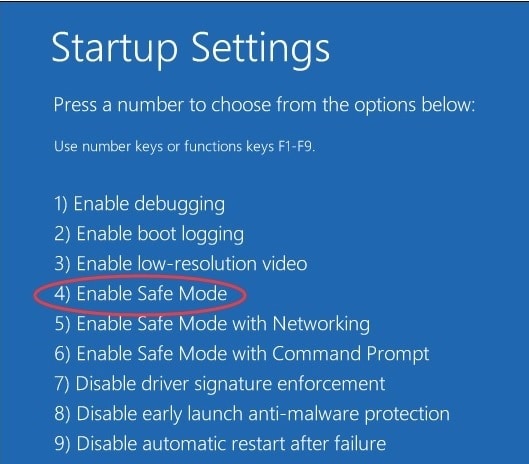
Now, you will enter the Safe Mode. Check if still the Windows 10 update is stuck.
Solution 5: System Restore
System Restore is a feature in Windows that allows your computer to revert back to a previous point of time. It’s like going back in time, well almost.
To use this feature follow the given steps:
- Type System in the Windows search bar and select it.
- Then, click on the System Protection option and then click on the System Restore option.
- Pick a time and date that you want to restore to and complete the wizard.
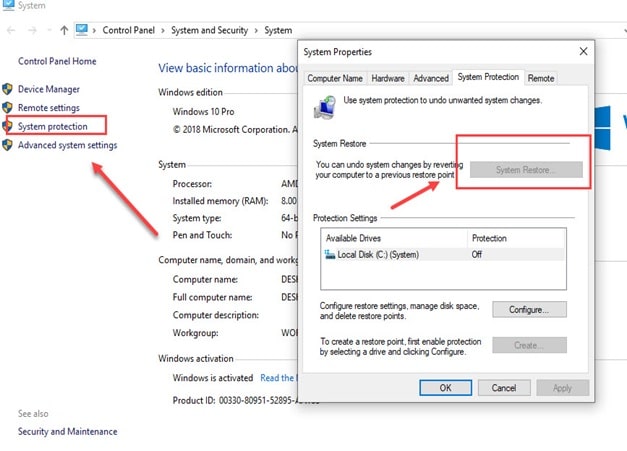
Hopefully, this will fix your update issue.
Solution 6: Startup Repair
Sometimes even after doing the system restore the problem may persist. In such cases doing a startup repair can fix the problem. Startup Repair is an in-depth-process that may well fix your problem.
To do a startup repair, use the Advanced Startup option (check Solution 4) to restart the computer. Here you will find the Startup Repair option.
Once the wizard is complete, see if still your Windows update is stuck.
Solution 7: Check the Memory
If there is any problem with the memory, then this type of problem can occur. Check if the RAM is working correctly or not.
See, if it is placed correctly in the slot. Remove it, and place it again to further confirm it. Also, clean the RAM with a dry cloth carefully. Clean inside your CPU thoroughly with a dry cloth if you find any dust.
A new RAM (if possible) can be used to check if the problem persists.

Solution 8: Run a Malware or Virus Scan
A hidden malware or virus can be the cause for your Windows update getting stuck. Running a Full antivirus scan should fix this problem.
Here are some steps you can follow:
- Search Windows Security in the Windows search bar and select the top option.
- Now, click on Virus & Threat Protection option.
- Click on the Scan Options and select the Full Scan.
- Click on Scan Now.
The computer will be scanned for hidden malware and viruses.
When the scan is complete, see if the problem persists.
Solution 9: Reset The Computer
If none of the other solutions could fix the problem, then this will definitely do it. You will have to completely erase the hard drive, which in turn will erase your Windows, and then reinstall it.
This is a last-ditch plan when all the previous solutions have failed. To reinstall Windows, follow these steps:
- Insert your DVD or USB installation device and restart your computer.
- When it boots up, press F10 to access the Boot Override Menu.
- In the boot section, change the boot order to put the device you want to boot from at the top.
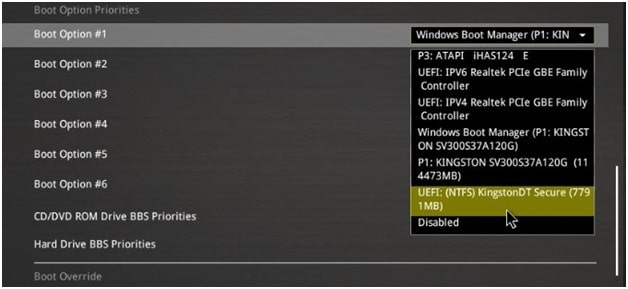
- Find and select the Save and Restart option. Your computer should now boot into the Windows 10 setup program.
- Now, select your language, time and currency format and input method. Then, click on the Next option.
- Click on the Install Now button and enter your Windows activation key.
- Select the Custom Install Windows only (advanced) option.
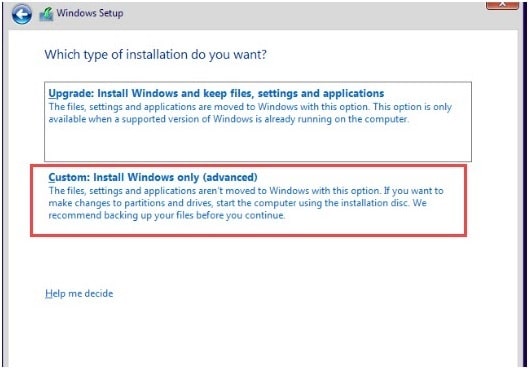
- You will see various disks called Drive 0, Drive 1 and so on. Delete all these partitions by selecting each one and clicking Delete.
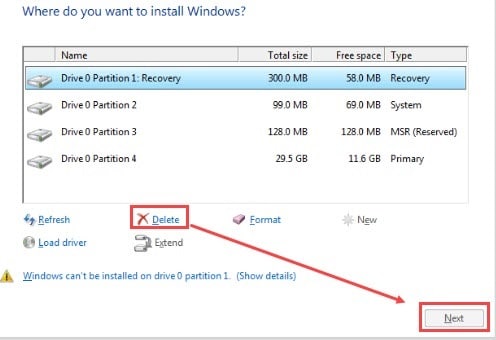
- Finally, select the Drive you want to install your Windows and click on the Next button.
Wait for the installation wizard to finish and then check if the problem has been resolved.
Wrapping Up
Now you know what to do if your Windows update is stuck. Just follow all the solutions given above and you should easily fix it. Feel free to comment below and share your thoughts on the article.
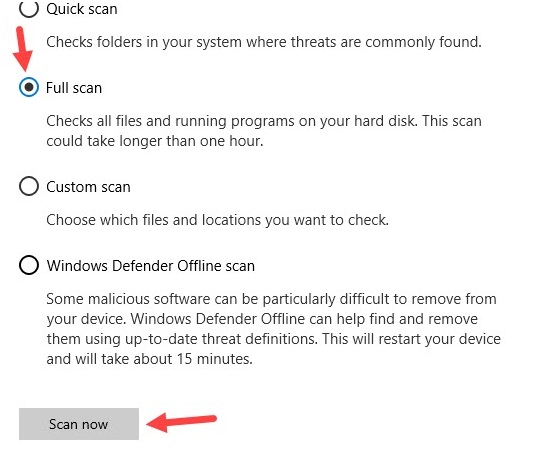
Leave a Reply