Many Microsoft Office users have recently come across the Winword.exe error while trying to open a document in MS Word or other Office applications. Windowrd.exe is the executable of Microsoft Word and runs the moment the open a document in Word or open a document in Outlook with the use of Word.
The Winword.exe application error is not a big threat, even if you consider it one when you are unable to open your files. It can be fixed easily with the troubleshooting steps mentioned in the article.
What Causes The Winword.exe System Error?
Contents
The Winword.exe error can be caused by various things. Here are some potential causes of this error:
- Office Suit Installation Files Become Corrupted: Corruption in the Office installation files is the most likely cause of this issue as reported by users.
- Other Applications Interfering: Interference from other applications on Word can prevent it from opening and trigger the exe application error.
- Outdated Windows: If Windows is outdated on your PC, then it can conflict with the latest versions of Office applications and trigger this error.
- Corrupted system files and Windows image: If you are getting the exe bad image error, then it can be due to corrupted system files or corrupted Windows image.
- Antivirus: Similar to other applications interfering, your antivirus can also prevent Word or other Office applications from working correctly and trigger this error.
- Virus or malware: Viruses or malware are always a cause of suspicion when an application is not opening or running correctly.
How To Fix The Windows.exe Application Error?
Now that you know the causes of this error, it is time to troubleshoot it. Follow the troubleshooting procedure provided below in order to fix this error.
Solution 1: Restore To A Previous Point
If system restore is enabled on your PC and you have saved a previous restore point before this error appeared, then you can restore to it. By restoring to a previous system point, you should be able to get rid of this error. To restore to a previous system point, follow the steps given below:
- Type Create a restore point in the start menu and select the top result. The System Properties will open on your screen.
- In the System Protection tab, select the System Restore option.
- Click on the restore point made before this error appeared and follow the on-screen information to restore your PC to that state.
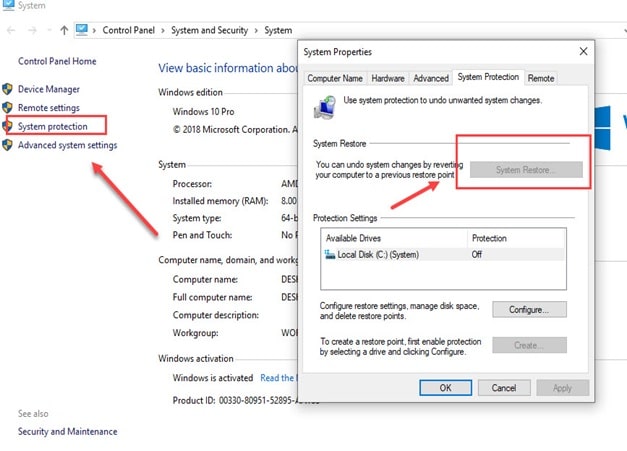
Solution 2: Update Windows
Outdated operating systems are known to conflict with newer apps like the latest version of Microsoft Office applications. If you are using outdated Windows, you should update it to the latest version. Windows update fixes bugs, adds security patches, and provides newer features. To update your Windows 10, follow the steps given below:
- Type Check for updates in the Start menu and select the top result.
- Click on the Check for updates option and wait for Windows 10 to finish checking.
- If any update is available, Windows should start downloading it automatically. After the download is complete, install it and restart your PC.

Solution 3: Run SFC And DISM Scans
Corrupted system files can also be the cause of this error. If this is the case, then you can try running the System File Checker scan and DISM scan. The SFC checks for corrupted system files and fixes them while the DISM scan will repair the Windows image. To run the SFC scan and DISM scan, follow the steps given below:
- Open the Run utility again.
- Type cmd and press Ctrl + Shift + Enter to open an elevated Command Prompt.
- Type the following command and press Enter:
sfc /scannow
- Wait for the scan to finish as it will take around 20-30 minutes. Do not close the Command Prompt prematurely.
- Restart the computer.
- Now, open the elevated command prompt again.
- Type the following commands and press Enter after finishing each one:
a) Dism /Online /Cleanup-Image /CheckHealth
b) Dism /Online /Cleanup-Image /ScanHealth
c) Dism /Online /Cleanup-Image /RestoreHealth - Wait for the commands to finish running and then restart the computer.
Solution 4: Disable Antivirus
Antiviruses can also prevent the Word from working correctly. If you are using any 3rd party antiviruses, try disabling them. if the issue is fixed after the antivirus is disabled, you may want to look for another one. If the issue persists, then enable the antivirus again as it is likely not at fault.
Solution 5: Scan For Viruses
Viruses and malware can infect your PC and prevent certain apps from opening or working correctly. This can be the cause of this error. Run a full antivirus scan to check and remove viruses and malware. Also, uninstall any suspicious applications that can interfere with other applications. If this issue started after you made a recent installation, then that’s a good place to start.
Solution 6: Repair Microsoft Office
Most of the users facing this error reported that corruption in the MS Office leads to this issue. In such a scenario, repairing the Office suite can fix this issue. To repair the Microsoft Office suite, follow the steps given below:
- Press the Windows + R keys to open the Run utility.
- Type appwiz.cpl and press Enter to open the Programs and Features window.
- Locate the Microsoft Office listed among the other apps and right-click on it.
- Select the Change option.
- Check the Repair option and click on Continue.
- Follow the on-screen instructions to complete the process.
Solution 7: Reinstall Microsoft Office
If repairing also doesn’t fix the Winword.exe application error, try reinstalling it. To reinstall Microsoft office, follow the steps given below:
- Press the Windows + R keys to open the Run utility.
- Type appwiz.cpl and press Enter to open the Programs and Features window.
- Locate the Microsoft Office listed among the other apps and right-click on it.
- Select the Uninstall option.
- Follow the on-screen instructions to complete the process.
- Visit Microsoft Official website and download the Office version you were using and install it.
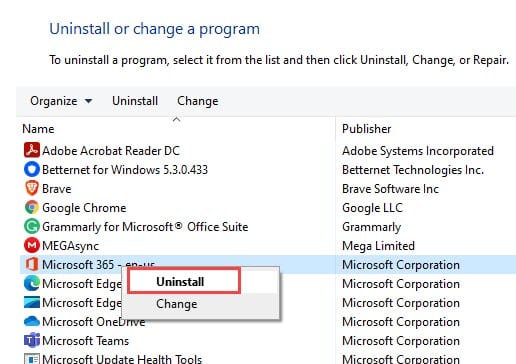
Wrapping Up
So, there you have it. Now you know how to fix the winword.exe application error. Follow the above troubleshooting solutions and you should be able to fix this issue. If you have any questions regarding this topic, ask them in the comment section below.

Leave a Reply