WLAN AutoConfig Service is a built-in tool to detect wireless networks and to connect to them, as long as you have a wireless adapter installed in your computer that is. But what will you do, if your wireless AutoConfig service (wlansvc) is not running?
We have received many reports of this error from various users. If you are also facing this error, then don’t worry as we will discuss in this article how you can diagnose and troubleshoot this problem.
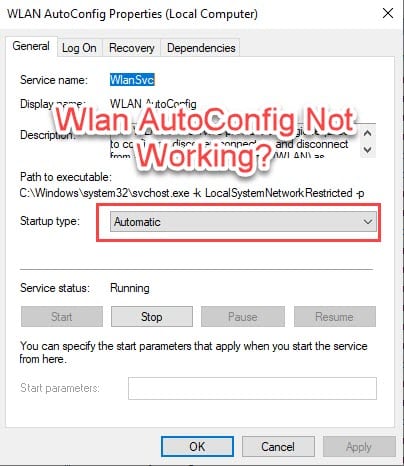
Why Windows Wireless Service Is Not Running?
Contents
To solve any problem, understanding its cause is the first step. The various reasons why this problem may be happening are as follows:
- If the Wireless AutoConfig service is disabled, then you can face this problem.
- You may have outdated drivers that are causing this issue for you.
- If your network settings get corrupted, then also this type of error can occur.
- Many users have reported that corrupted system files were the cause behind this error for them.
- In case your wireless adapter gets corrupted, such a problem can arise.
- If your operating system gets corrupted, then these types of errors are known to occur.
Fixing The WLAN AutoConfig Service Not Working Issue?
As mentioned above, there can be various reasons for this error to occur; now it’s time for you to troubleshoot them one by one.
Solution 1: Enable The WirelessAutoConfig Service
As mentioned above, if the WirelessAutoConfig service is disabled, then this type of error can happen. In this scenario, enabling the service and changing the startup type to automatic should fix this error for you.
To enable the wireless AutoConfig service, follow the steps given below:
- Press the Windows+ R keys to open the Run dialogue. Then, type services.msc and click on OK.
This will open the Services console for you.
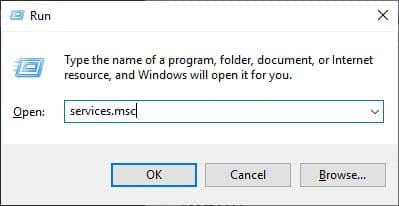
- Now, scroll down and navigate the WLAN AutoConfig service, right-click on it and click on the Properties option from the pop-up menu.
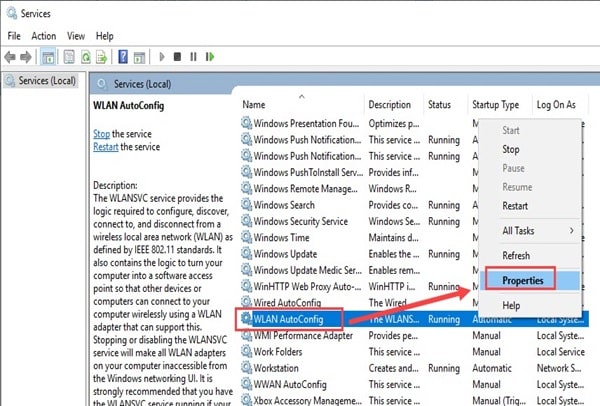
- Under the General tab, beside the Startup type select Automatic.
- Then, click on the Start option.
- Finally, click on the Apply and OK options to save the changes.
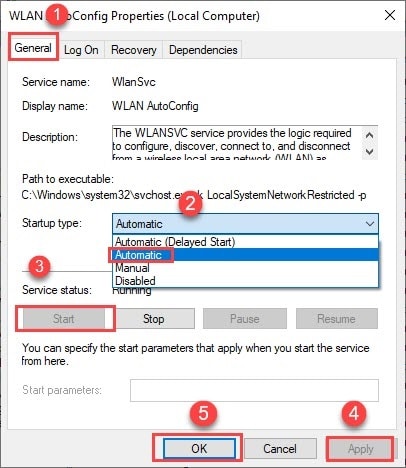
Now, restart your computer and see if still Windows wireless service is not running.
Solution 2: Update Wlan Adapter Driver
Many users have reported that updating the Wlan adapter driver fixed this error for them. Updating outdated drivers should solve this error for you.
To update Wlan drivers, follow the steps given below:
- Open the Run utility again.
- Type devmgmt.msc and click on OK.
This will open the Device Manager on your screen.
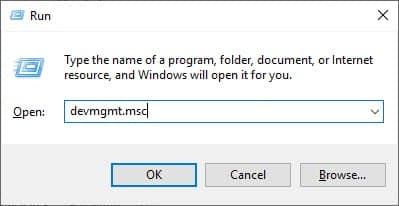
- Identify the Wlan Adapter driver and right-click on it, and then select the Update driver option. Follow the instructions given by the update wizard to update the driver.
- Restart your PC.
If the Windows wireless service is still not running, then try the solutions given below.
Solution 3: Reset TCP/IP
Some users have reported that resetting the TCP/IP fixed this problem for them. Resetting the TCP/IP may also fix this problem for you.
To reset TCP/IP follow the given solutions:
- Open the Run utility again.
- Then, type cmd and press the Ctrl + Shift + Enter keys.
This will open an elevated Command Prompt. - Now, type netsh int ip reset resettcpip.txt in the command prompt and then press Enter.
This would reset the TCP/IP.
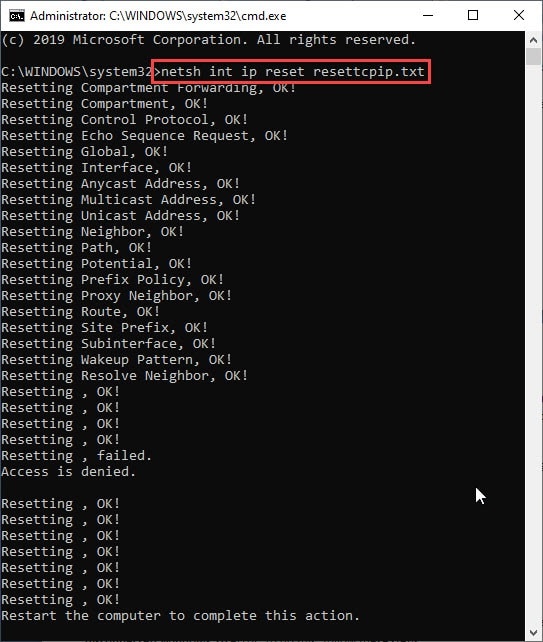
Restart your computer and see if still, the wireless AutoConfig service (wlansvc) is not running. This solution should fix this problem for you. However if the problem persists, then try the next solution.
Solution 4: Delete The Corrupted System Files
Corrupted system files are known to create various problems including this one. Fortunately, there is an inbuilt System File Checker utility in Windows that can scan for corrupted system files and delete them automatically.
To run System File Checker, follow the steps given below:
- Type Command Prompt in the Windows search bar. Right-click on the appropriate option and then click on the Run as administrator option.
This will open the Command Prompt with administrative privileges. - Now, type sfc /scannow in the command prompt and press Enter.
- Wait for the scan to finish, and then restart your computer.
Solution 5: Re-Install Your Wireless Driver
In case your wireless adapter gets corrupted, such a problem can arise. If this is the problem you are facing, then simply reinstalling the driver should fix it. But first, you would have to uninstall the current driver.
To uninstall the driver, follow the steps given below:
- Open the Device manager (follow Solution 2).
- Now, locate the wireless adapter driver and right-click on it. Click on the Uninstall option from the pop-up menu.
Wait for the driver to get uninstalled. Then, download and install the driver from the manufacturer’s website. Once done, check if Wlan AutoConfig service has successfully stopped error persists.
Solution 6: Re-Install Windows
If none of the above solutions have worked for you, then try reinstalling your Windows. If this error was caused by corrupted Windows, then this should fix it.
To reinstall Windows, follow the steps given below:
- First, you will have to insert the DVD or USB installation device and restart the PC to enter the Boot menu.
- As your PC restarts, press F10. You will be able to access the Boot Override Menu after this.
- Now, put the device that you want to install from at the top by changing the boot order.
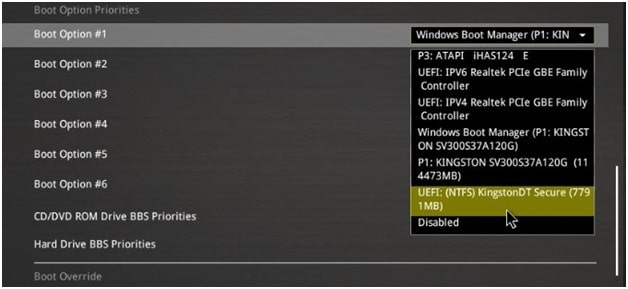
- Select the Save and Restart This will initialize the Windows 10 setup program.
- Select your language, time and currency format and input method. Once done, press the next option.
- Now, you will have to press the Install Now button and enter the Windows activation key.
- Click on the Custom Install Windows only (advanced) option. This would open up the separate Drives of your hard disk that you have.
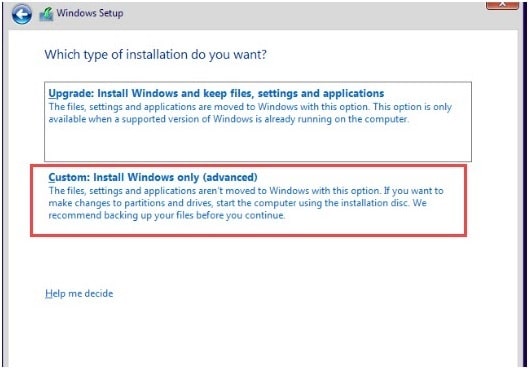
- Delete all the drives one by one as shown in the image below.
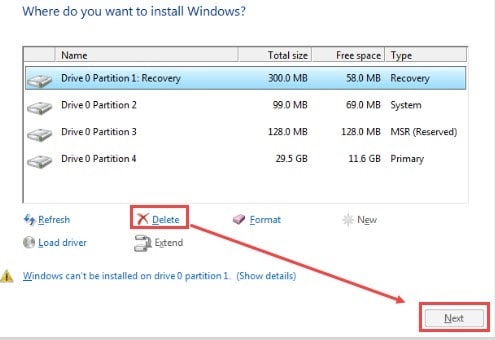
- Finally, install Windows in your preferred drive and click next.
Wait for the installation to finish.
Wrapping Up
So, now you know what to do if your Wlan AutoConfig service stops working. Follow all the above solutions carefully to troubleshoot this error successfully. And, remember to share your thoughts on this article in the comment section below.

when “start” in WLAN autoconfig, it shows “error 1068 : ….”