YouTube in recent years has become one of the most used video streaming platforms. Each day millions of users log in to watch videos from their favorite content creators across the world. However, some users are encumbered from doing so because of certain errors. One such error that is repeatedly seen over the years on YouTube “An error occurred. Please try again later”.
This error gets triggered while playing a video. Sometimes the playback ID of the video is also included in the error message. We don’t want your daily entertainment hindered due to this error, that’s why here I have discussed the troubleshooting procedure that ought to be followed in order to fix this.
Also read: Chrome Won’t Go Fullscreen When Playing YouTube Videos – Easy Fix
What Causes The Error “An Error Occurred Please Try Again Later” In YouTube
Contents
There can be various things triggering this issue. Here I have mentioned some of the commonly known causes of this issue:
- Corrupted Browser Cache Or Files: Corrupted browser cache is known to cause plenty of webpage related errors and can be behind the YouTube error also. Other than the corrupted cache the browser files can also be corrupted.
- Modified Network Connection: The dynamic IP configuration is known to cause this error with YouTube.
- Corrupted DNS cache: Corrupted DNS cache is another known cause of various network and webpage related issues, including this one.
- Automatic DNS selection: Sometimes the automatically selected DNS can also trigger this error with YouTube.
Now that you know the causes of this error, it is time to troubleshoot the YouTube “an error occurred please try again later” error.
How To Fix YouTube An Error Occurred While Playing Videos Issue?
The troubleshooting procedure mentioned below is quite thorough and should fix this issue for you. Follow the instructions carefully to avoid making mistakes.
Solution 1: Power Cycle And Reset Your Router
If you are facing connectivity issues over Wi-Fi, your router may be at fault. In some cases, power cycling the router fixes it, while other times you would need to reset it.
To power cycle your Modem, follow the steps given below:
- Shut down your PC.
- Detach the power cord of your Modem and wait for 20 – 30 seconds.
- The modem may take a few minutes to run through all its self-checks before reconnecting to the internet. After the modem starts (the front lights should notify that) plug in the router and start your PC.
Check whether this fixes the YouTube error. If no, then try resetting. Resetting the router clears the cache and fixes the connectivity issue. To reset your router, follow the steps given below:
- Locate the Reset button on your router. If you don’t know where to look, then read the router’s user manual. In the user’s manual, you will find the reset button of your router mentioned.
- After you have found the reset button, press and hold it for 15-20 seconds.
- Leave the button and wait for 10 more seconds.
- Now, press the power button to turn on the router.

Solution 2: Flush The DNS
DNS cache plays a big part in opening webpages. Corrupted DNS cache can trigger browser-related issues like this one with YouTube. Many users have fixed this issue by flushing the DNS cache. To do it, follow the steps given below:
- Press the Windows + R keys to open the Run option.
- Type cmd and press Ctrl + Shift + Enter keys.
Select Yes in the pop-up dialogue to open an elevated Command Prompt. - Type the following commands:
ipconfig /flushdns and press Enter.
ipconfig /registerdns and press Enter.
ipconfig /release and press Enter.
ipconfig /renew and press Enter. - Now, restart your computer.
After you are done following the above steps, check whether still on YouTube an error has occurred playing a video.
Solution 3: Change The DNS
Generally, the DNS of your connectivity is automatically set using the Dynamic Host Configuration Protocol (DHCP). This has been reported as an issue and changing the DNS to Google’s public DNS has fixed it for many users permanently.
To change the DNS, follow the steps given below:
- Open the Run utility again.
- Type ncpa.cpl and press Enter to open the Network Connections panel.
- Right-click on your network adapter and select the Properties option.
- In the Networking tab, select the Internet Protocol Version 4 (TCP/IPv4) option in the This connection uses the following items
- Click on the Properties option after you have selected it.
- In the General tab, check the Use the following DNS server addresses circle and fill the information as mentioned below:
Preferred DNS server: 8.8.8.8
Alternate DNS server: 8.8.4.4
- Click on OK to save the changes.
- Now, visit the Networking tab again, as in Step 4. Select the Internet Protocol Version 6 (TCP/IPv6).
- Follow the steps 5 and 6 again but this time add the following DNS address:
Preferred DNS server: 2001.4860.4860.8888
Alternate DNS server: 2001.4860.4860.8844 - Click on OK to save the changes.
Now, open the browser and check whether the error with YouTube has been fixed.
Solution 4: Perform A System Restore
If system restore is enabled on your PC and you have saved a previous restore point before this error appeared, then you can restore to it. By restoring to a previous system point, you should be able to get rid of this error. To restore to a previous system point, follow the steps given below:
- Type Create a restore point in the start menu and select the top result. The System Properties will open on your screen.
- In the System Protection tab, select the System Restore option.
- Click on the restore point made before this error appeared and follow the on-screen information to restore your PC to that state.
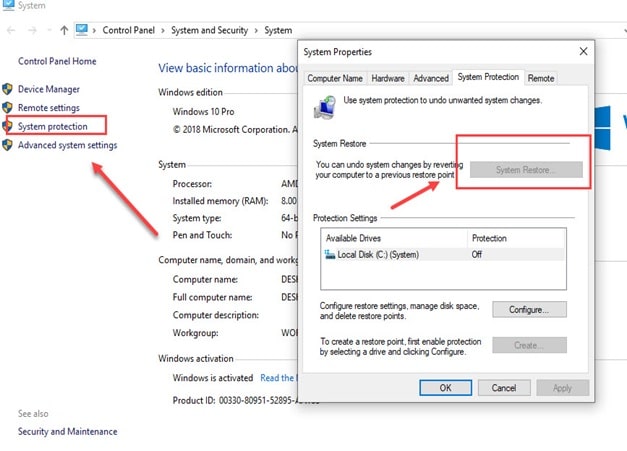
Solution 5: Clear Browser Cache
A corrupted cache is known to cause several minor bugs and errors for browsers. It is possible that the browser cache has become corrupted and triggering this error with YouTube. If this is the case, then you can try clearing the browser cache and see if that fixes this issue.
To clear the browser cache of Chrome, follow the steps given below:
- Open Chrome.
- Press the Ctrl + Shift + Delete keys. This will open the Clear browser data page.
- Click on the Advanced tab.
- Check the Cache and cookies box and change the Time Range to All Time.
- Select the Clear data option.
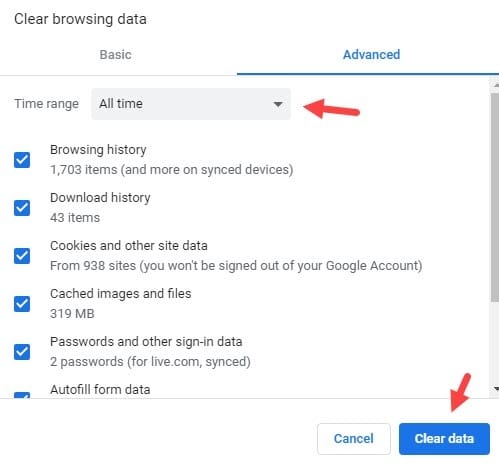
If this doesn’t work, then clear the entire browsing data. To clear the entire browsing data, simply select all the boxes in the Clear data page rather than only selecting cache and cookies.
To clear cache in Firefox, follow the steps given below:
- Launch Firefox and click on the Menu button.
- Click on the Options.
- Now, you will notice a search bar in the top right of the Options Type clear cookies in it.
- After the search result appears, the Cookies and Site Data settings will be on your screen.
- Click on the Clear Data option and select the Clear option to delete all cookies and site data in Firefox.

Solution 6: Disable Hardware Acceleration
Hardware acceleration in browsers is commonly known to trigger errors and bugs. The error “An error occurred please try again later” on YouTube can be caused due to this issue. To disable hardware acceleration in Chrome, follow the steps given below:
- Open Chrome and click on the menu button (3 vertical dots), which is located on the upper-right side of your screen.
- Click on the Settings option from the pop-up menu.
- Scroll down and click on the Advanced option to further unlock other options.
- Keep scrolling until you reach the System Now, disable the Use hardware acceleration when available toggle.
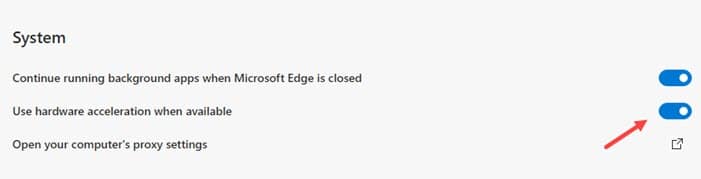
To disable hardware acceleration in Firefox, follow the steps given below:
- Open Firefox and click on the Options button (gear icon) on the upper right side of the screen.
- After opening the Options console, you will see a search bar on the upper side of the screen. Type hardware acceleration in the search bar.
- The search result will be on your screen instantly.
- In the Performance section, uncheck the Use recommended performance settings box. This will open options below it.
- Uncheck the Use hardware acceleration when available box.
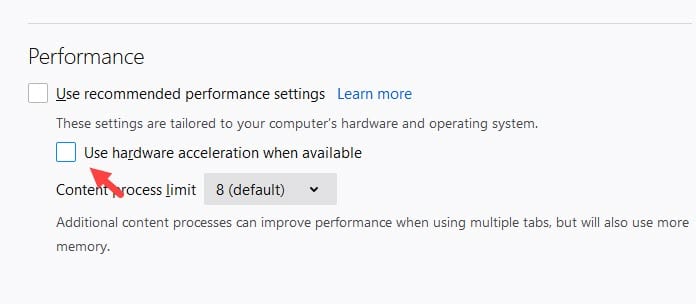
To disable hardware acceleration in Edge, you can read this article.
Solution 7: Disable Extensions
You may have installed extensions in your browser that are incompatible with YouTube, thus causing this error. Try disabling all your browser extensions and see whether it fixes the error.
To disable extensions on Chrome, follow the steps given below:
- Open Google Chrome and click on the menu icon.
- Select the More Tools option from the pop-up menu and then click on the Extensions option.
- Now, click on the toggle next to the extensions to disable them.
- Disable all the extensions and restart Chrome.
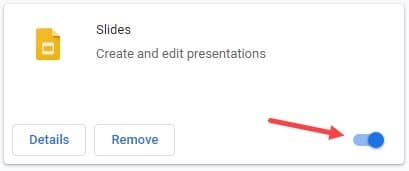
To disable extensions of Firefox, follow the steps given below:
- Open Firefox and press Ctrl + Shift + A to directly open the add-ons menu.
- Now in the Extension section, you can see the various add-ons in your browser.
- Next, click on the 3 dot icon beside the extensions to open a menu. Select the Disable option from the menu.
- Do it for all the extensions.
Check whether disabling the extension fixed the error “An error occurred please try again later” in YouTube. If yes, then enable the extensions one by one and check for the issue. In this way, you will be able to pinpoint the extension at fault.
Solution 8: Try Incognito Mode
One way you can bypass this error on YouTube is by using the incognito tab. To use the incognito tab on Chrome, simply open Chrome and press the Ctrl + Shift + N keys to open the incognito tab.
Solution 9: Whitelist YouTube
Are you facing this error while trying to open YouTube? Then it is possible that YouTube is blocked in your antivirus, firewall, or adblock. You will have to whitelist YouTube to fix this issue.
Solution 10: Reinstall The Browser
If none of the above solutions works, then you can always try reinstalling the browser you are using. First, uninstall the browser and then visit the official website to download it. If the error continues after reinstalling the browser, then try using a different web browser.
Wrapping Up
So, there you have it. Now you know how to fix the YouTube “an error occurred please try again later” error. The above troubleshooting methods should help you fix this issue. If you have any questions regarding this article, ask them in the comment section below.
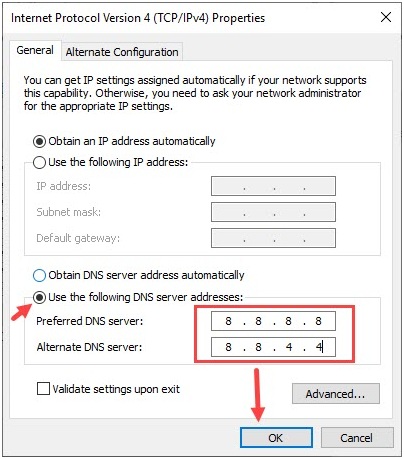
Leave a Reply